Ctagsは、ソースのナビゲーションと移動を支援するプログラムです。 Ctagsは、ソースを解析してtagsをあらかじめ作っておきナビゲーションに使用します。 サブライムテキストでもCtagsを利用することができます。
インストール手順は次のとおりです。
- まず自分のOSにCTagsをインストールする
- SublimeTextはCTagsプラグインをインストールする必要があります
ローカルにCTagsインストール
Ubuntuの/ Debianユーザであれば、aptでCTagsをインストールすることができます。
$ sudo apt install ctagsMACまたはWindowsでCtagsをインストールする方法は、SublimeText-Ctagsを参照してください。
SublimeTextでCTagsプラグインをインストール
Ctrl + Shift + Pを押してInstall Packageを実行します。そして CTagsを検索してインストールをします。
タグ情報作成
CTagsにソースをナビゲートするには、まず、タグ情報を事前に作成必要があります。
下の画面のようにナビゲートしたいプロジェクトのフォルダを右クリックすると、 CTags: Rebuild Tagsというメニューが出ます。
このメニューをクリックすると、タグ情報が生成され、同じディレクトリの .tagsというファイルに保存されます。このファイルが生成された場合、ソースのナビゲーションを行うことができます。
ソースナビゲートする(1)
探索したいメソッドにカーソルを位置 ctrl + >を押してみてください。その後、そのメソッドが定義された位置に移動します。
再び戻りたい ctrl + <を押してください。
たとえば、次のコードで"PackageManager.NameNotFoundException"にカーソルを置いて ctrl + >を押すと、定義された位置に移動します。
フィールドまたはメソッドが複数の場所で定義されている場合、以下の画面のようにオプションが表示され、この中に選択することができます。
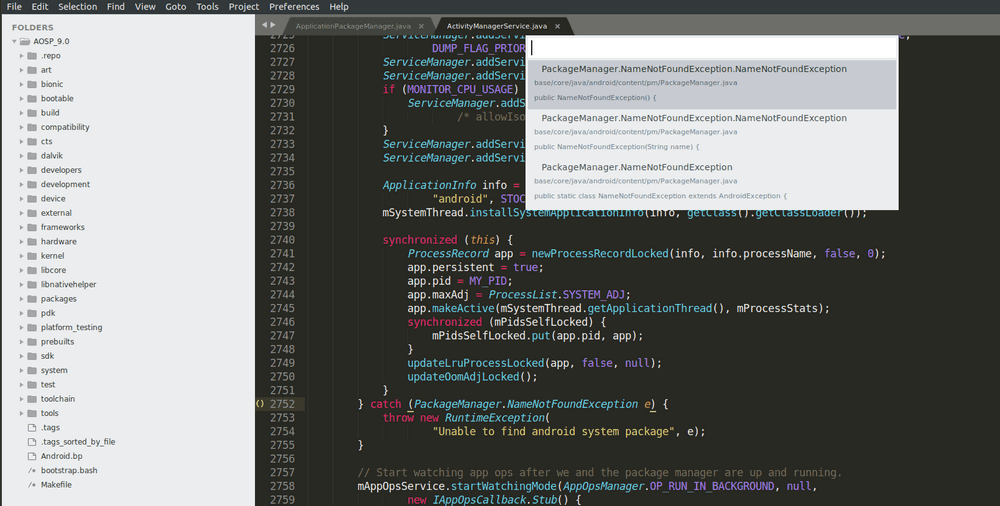
ソースナビゲートする(2)
上記の方法は、コードの位置から移動する方法です。ソースファイルを必ず開いて移動をしなければなら方法です。
ソースファイルを開かずに名前を知っているメソッドやクラスに直接移動したいときがあります。
そんな時は ctrl + t + yを使用します。このショートカットを入力すると、下部にウィンドウが表示し移動したいクラスやメソッドを入力することができます。
たとえば、 ctrl + t + yを押してActivityManagerを入力すると、
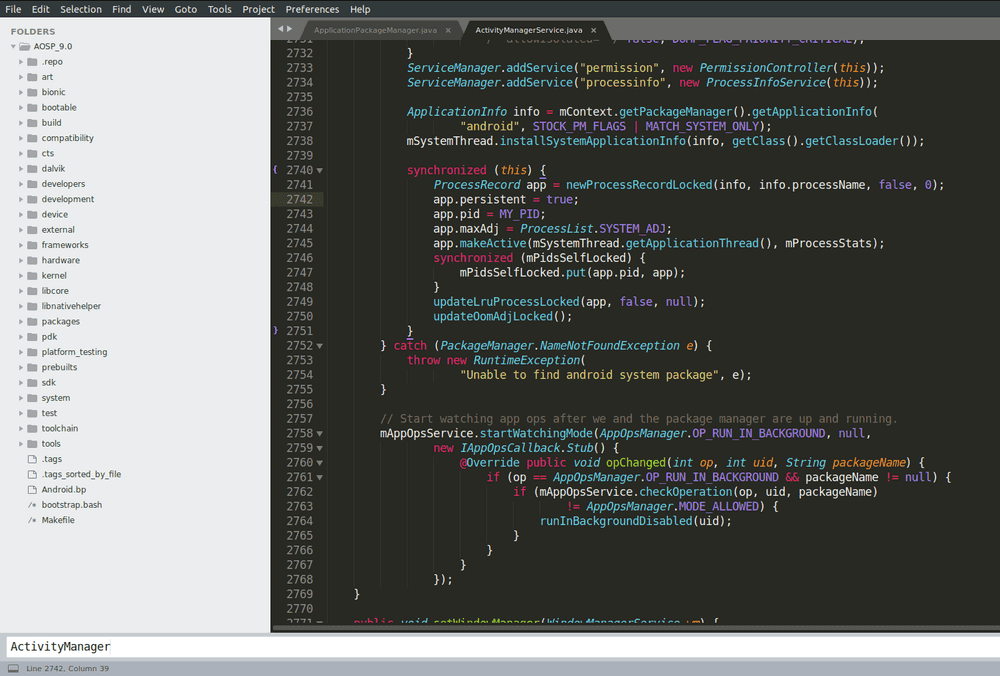
以下のようにすぐに定義された場所に移動することができます。複数の場所で定義されている場合に選択できるウィンドウが表示されます。
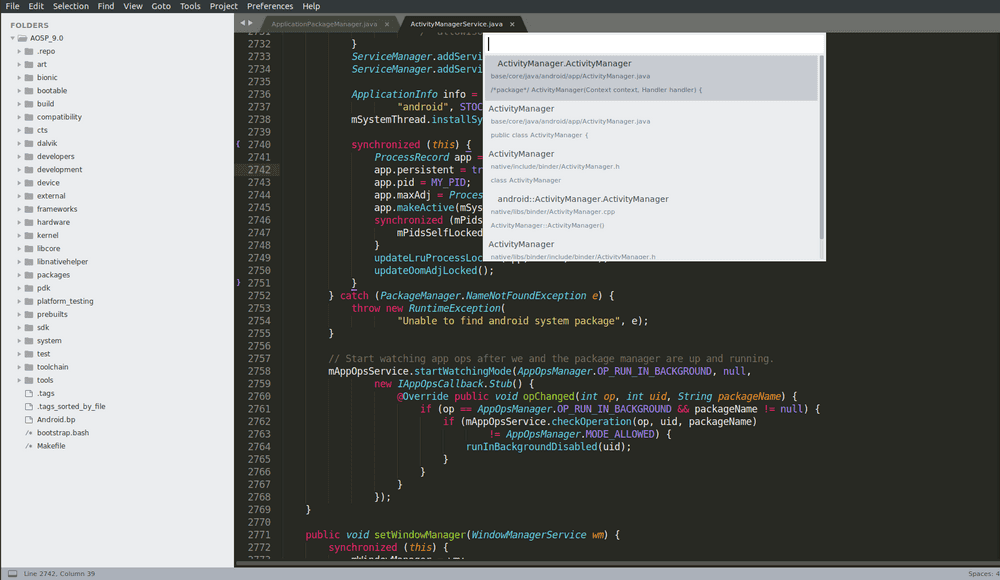
ファイル名を検索してソースを開く
ファイル名を検索して、ソースを開くのはSublimeTextで提供される方法です。
ctrl + shift + pを押すと、プロジェクトのすべてのファイルを検索することができるウィンドウが表示されます。検索したいファイルを開くことができます。
ファイル内のシンボルを検索
この機能もSublimeTextで提供されるものであり、ファイル内に定義されたメソッドを見つけるときに使う方法です。
ソースファイルから ctrl + rを押すと、ファイル内に定義されたシンボル(メソッド)を見つけることができるウィンドウが表示されます。
メソッドだけを検索するためのテキストを検索するよりも、メソッドを見つけるのは簡単です。
CTagsプラグインのショートカットまとめ
CTagsプラグインで提供されるショートカットをまとめてみました。
| Command | Key Binding | Alt Binding |
|---|---|---|
| rebuild ctags | ctrl+t, ctrl+r | |
| navigate to definition | ctrl+t, ctrl+t | ctrl+> |
| jump prev | ctrl+t, ctrl+b | ctrl+< |
| show symbols | alt+s | |
| show symbols (all files) | alt+shift+s | |
| show symbols (suffix) | ctrl+alt+shift+s |
CTagsプラグインのショートカットを変更
SublimeTextメニューから Preferences -> Package Settings -> CTags -> Key Bindings - Defaultに入ります。
ここで、プラグインが提供するショートカットが定義されています。変更したい部分を別々にコピーして、 Key Bindings - Userに上書きします。 Userの内容が最後に上書きされるので、既定の設定に戻りたいUserに定義されてものを削除します。
[
{
"command": "navigate_to_definition",
"keys": ["ctrl+t", "ctrl+t"]
},
{
"command": "navigate_to_definition",
"keys": ["ctrl+shift+period"]
},
{
"command": "search_for_definition",
"keys": ["ctrl+t", "ctrl+y"]
},
{
"command": "jump_prev",
"keys": ["ctrl+t", "ctrl+b"]
},
....Related Posts
- コードでUMLを作成する方法を、PlantUMLをご紹介します
- VSCode - PlantUMLプラグインのインストールと使用方法
- Node.js - Twitter apiでツイートする方法
- Visual Studio Codeでコードを自動整列
- MavenでJavaプロジェクトをビルドする方法
- GitLab - `pre-receive hook declined`エラーを解決する
- AMPサイトにFacebook Comments(コメント)を記入する
- Desktop AMPのバージョンのAdsense適用する
- GoDaddyは -> NameCheapドメイン移転する
- Selenium - ページの読み込みが完了するまで待つ(python)
- Sublime Text3でCTagsを使用する方法
- IntelliJでスカラーインストールして使用する
- NginxでReactを展開する方法
- Ubuntuの18.04 - NVIDIAドライバをインストールする方法
- Plum 84 keyboardレビュー
