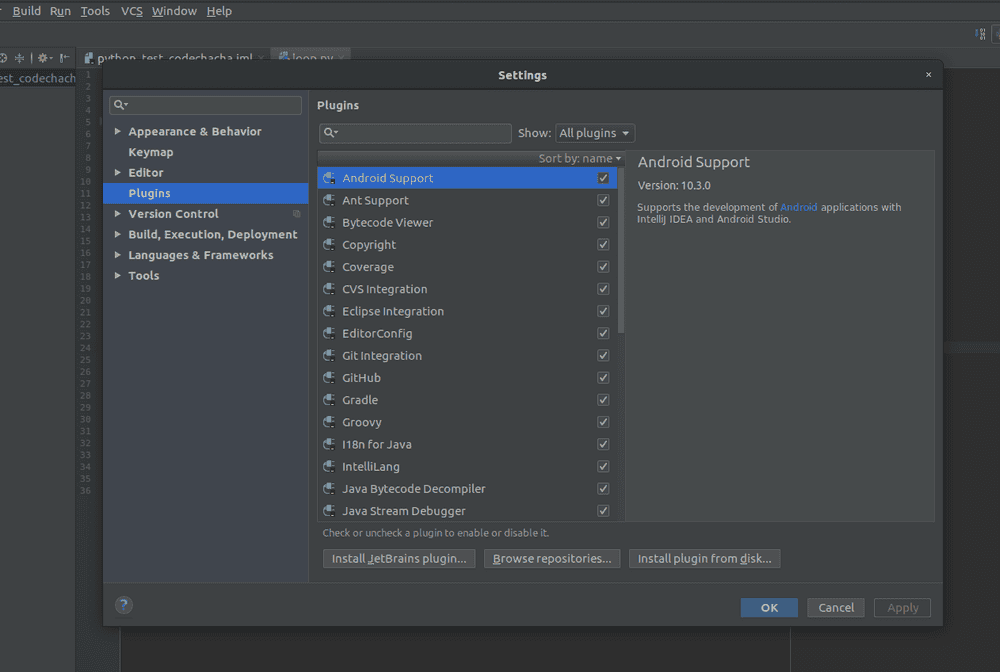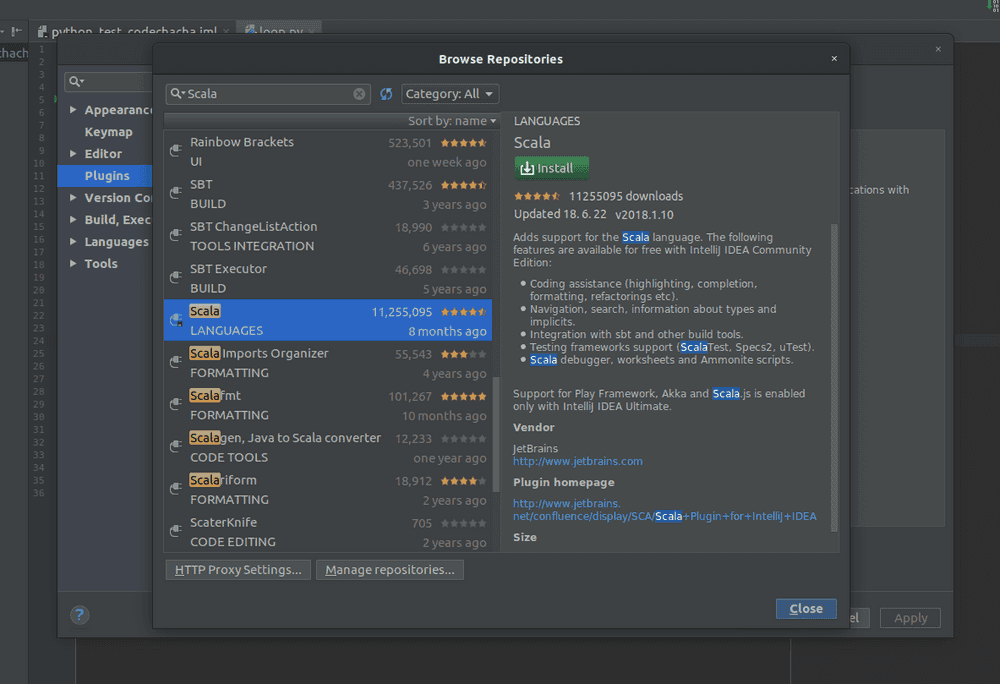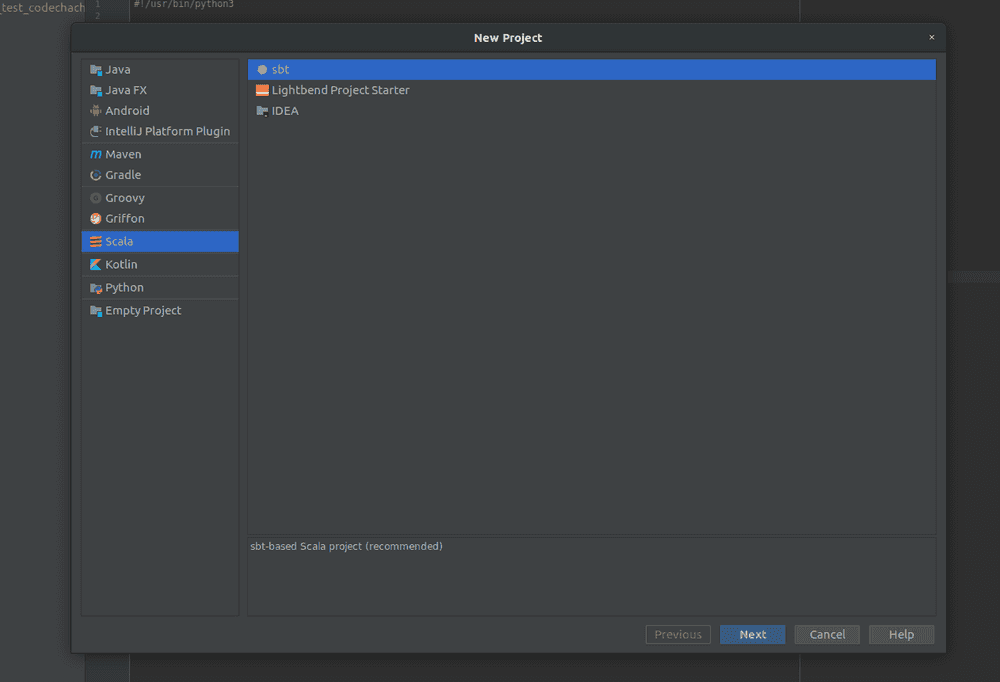IntelliJでスカラーをプラグインとしてインストールしてコードをビルドすることができます。
インストールプロセスは、IntelliJIdea2018.1.5バージョンに基づいています。
スカラープラグインのインストール
プラグインは、IntelliJのメニュー[File] -> [Settings]を開くと、左側のタブにPluginsメニューがあります。
このメニューをクリックすると、中に下部に Browse repositoriesボタンがあります。このボタンを押すと、スカラーのプラグインを探してインストールすることができる画面が出ます。
検索ウィンドウに Scalaを入力して、下の画面とスカラーを選択してインストールボタンを押します。
スカラーがインストールされたらIntelliJを再実行する必要があります。
スカラープロジェクトの作成
スカラープラグインがインストールされた場合、スカラプロジェクトを作成することができます。メニューから[File] - > [New] - > [Project]をクリックします。
プラグインをインストールしたので、左の Scalaが見えてプロジェクトを作成することができるようになりました。そして右からsbt(Simple Build Tool)を選択し、[Next]をクリックして、他の設定も完了します。
プロジェクトが作成されました。左側のツリーに /src/main/scalaフォルダが作成されたものも見えますね。
サンプルコードのビルドと実行
これで、サンプルコードを作成し、ビルドしてみうまく動作していることも実行してみましょう。
/src/main/scalaフォルダの下にHelloWorld.scalaファイルを追加して、次のコードを入力します。
object HelloWorld {
def main(args: Array[String]) {
println("Hello, world!")
}
}上記のコードをビルドしようとしたが、ビルドがダメですね。コードエディタの上部を見ると、スカラーSDKを設定してほしいというメッセージが表示されます。 Setup Scala SDKボタンを押して、最新のSDKを設定しました。
これで、プロジェクトをビルドして実行しましょう。
下のコンソールウィンドウに Hello, world!が出力されることを確認することができます。
Hello, world!
Process finished with exit code 0まとめ
無料で利用できるIntelliJ IDEAでスカラープラグインをインストールして、コードを実行してみました。
Related Posts
- コードでUMLを作成する方法を、PlantUMLをご紹介します
- VSCode - PlantUMLプラグインのインストールと使用方法
- Node.js - Twitter apiでツイートする方法
- Visual Studio Codeでコードを自動整列
- MavenでJavaプロジェクトをビルドする方法
- GitLab - `pre-receive hook declined`エラーを解決する
- AMPサイトにFacebook Comments(コメント)を記入する
- Desktop AMPのバージョンのAdsense適用する
- GoDaddyは -> NameCheapドメイン移転する
- Selenium - ページの読み込みが完了するまで待つ(python)
- Sublime Text3でCTagsを使用する方法
- IntelliJでスカラーインストールして使用する
- NginxでReactを展開する方法
- Ubuntuの18.04 - NVIDIAドライバをインストールする方法
- Plum 84 keyboardレビュー