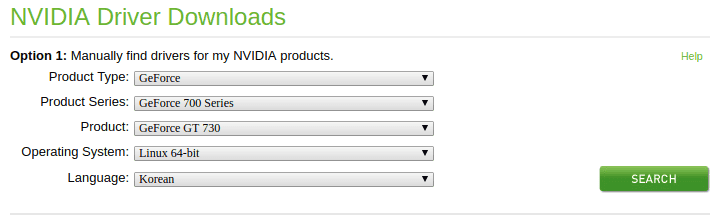Ubuntuの18.04をインストールして、よく使用しているが、画面が止まることが多くなりました。 ほとんどちょっと止め再び元の状態に戻ってきてまあまあ書いたが、あまりにも苦しくて解決しようとしました。
グラフィックスカードのdriverをインストールしていないに発生した問題で示し、インストールをしてくれました。 この記事では、nvidiaドライバをインストールする過程についてまとめました。
グラフィックスカード情報確認
まず、PCのグラフィックスカードがどれなのかを確認する必要があります。 次のコマンドでグラフィックスカード情報を見ることができます。
$ sudo lshw -C display
*-display
description: VGA compatible controller
product: GK208 [GeForce GT 730]
vendor: NVIDIA Corporation
physical id: 0
bus info: pci@0000:01:00.0
version: a1
width: 64 bits
clock: 33MHz
capabilities: pm msi pciexpress vga_controller bus_master cap_list rom
configuration: driver=nvidia latency=0または、次のコマンドを使用することもできます。推奨ドライバは nvidia-driver-418と呼ばれます。
$ ubuntu-drivers devices
== /sys/devices/pci0000:00/0000:00:01.0/0000:01:00.0 ==
modalias : pci:v000010DEd00001287sv000010DEsd00001081bc03sc00i00
vendor : NVIDIA Corporation
model : GK208B [GeForce GT 730]
driver : nvidia-driver-396 - third-party free
driver : nvidia-driver-418 - third-party free recommended
driver : nvidia-340 - distro non-free
driver : nvidia-driver-415 - third-party free
driver : nvidia-driver-410 - third-party free
driver : nvidia-driver-390 - distro non-free
driver : xserver-xorg-video-nouveau - distro free builtinAPTにドライバをインストールする
私のモデルと互換性があるドライバ nvidia-driver-418をaptでインストールすることができます。
まず、次のrepositoryを追加します。
$ sudo add-apt-repository ppa:graphics-drivers/ppa
$ sudo apt updateapt-cache searchは、インストール可能なドライバの一覧を出力します。
$ apt-cache search nvidia | grep nvidia-driver-418
nvidia-driver-418 - NVIDIA driver metapackage今aptでドライバをインストールします。
$ sudo apt-get install nvidia-driver-418インストールが完了したら、rebootをします。
$ sudo rebootもしインストール中に、既存のインストールされたプログラムとの競合が発生した場合、以下のコマンドで関連プログラムを削除して再試行してください。
$ sudo apt --purge autoremove nvidia*ドライバの自動インストール
ubuntu-drivers autoinstallコマンドを使用すると、世話を適切なドライバをインストールしてくれます。
適切なバージョンを知ってインストールしてくれるので、特定のドライバをインストールする場合、この方法を使用してはいけません。
repositoryを更新し、autoinstallを入力します。インストール後にrebootをしてください。
$ sudo add-apt-repository ppa:graphics-drivers/ppa
$ sudo apt update
$ sudo ubuntu-drivers autoinstall
$ sudo rebootもしインストール中に、既存のインストールされたプログラムとの競合が発生した場合、以下のコマンドで関連プログラムを削除して再試行してください。
$ sudo apt --purge autoremove nvidia*ドライバを手動でインストール(Ubuntu18.04)
この方法は、aptでインストールするのではなく、ドライバを直接ダウンロードして、手でインストールをしてくれる方法です。 既存のインストールのドライバを削除し、Display ManagerをオフにしてCUIモードで作業する必要があるため面倒です。
まず、インストールするドライバを探してインストールファイルをダウンロードする必要があります。 NVIDIA Driver downloadsページで、自分のモデルに合ったドライバを見つけることができます。
モデル情報を入力して、 Searchを押すと、互換性のあるdriver情報が出てダウンロードすることができます。
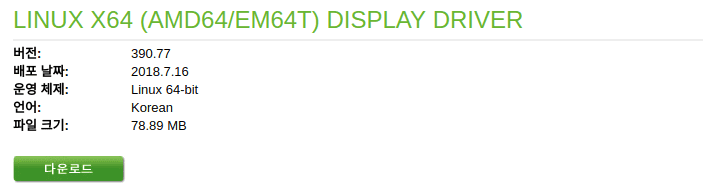
私が受け取ったインストールファイルは、 NVIDIA-Linux-x86_64-390.77.runです。
インストールするには、まず、次のコマンドでDisplayManagerを無効にする必要です。
$ systemctl isolate multi-user.targetDisplayManagerを無効にするとCUIモードに進入して、ターミナルが出ます。 インストールされてnvidiaをすべて削除します。
$ sudo apt --purge autoremove nvidia*次のコマンドでインストールファイルにx権限を付与します。
$ chmod +x ./NVIDIA-Linux-x86_64-390.77.runその次にrootとしてインストールを続行します。
$ sudo sh ./NVIDIA-Linux-x86_64-390.77.runインストールが完了したら、DisplayManagerを再度有効にします。
$ systemctl start graphical.targetインストールの確認
シェルから次のコマンドで設定プログラムを実行させたり、メニューから NVIDIAを見つけ実行しましょう。
$ nvidia-settings以下のような画面が見えて、インストールされてドライバのバージョンを確認することができます。
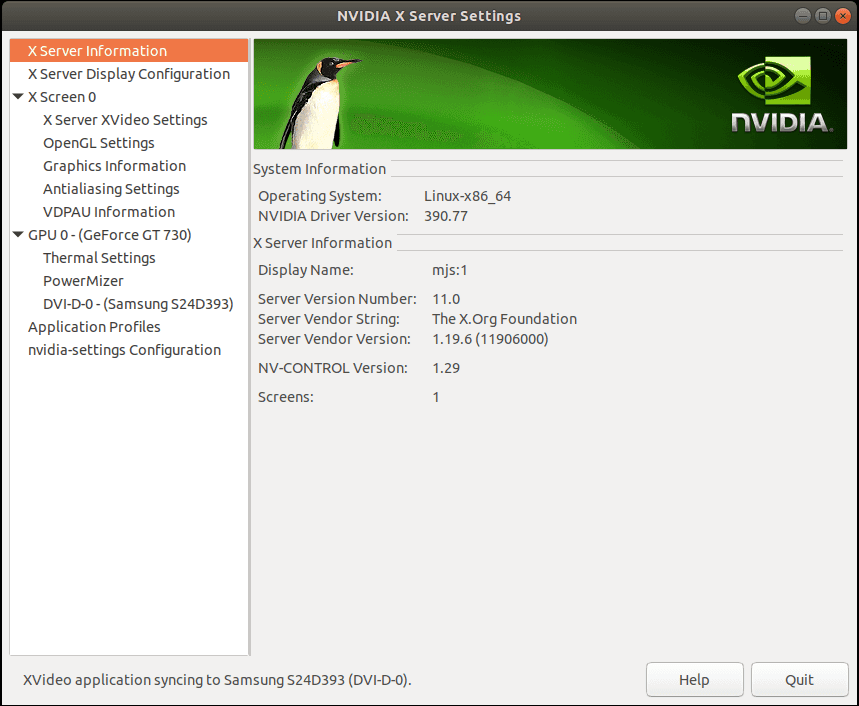
参考
Related Posts
- コードでUMLを作成する方法を、PlantUMLをご紹介します
- VSCode - PlantUMLプラグインのインストールと使用方法
- Node.js - Twitter apiでツイートする方法
- Visual Studio Codeでコードを自動整列
- MavenでJavaプロジェクトをビルドする方法
- GitLab - `pre-receive hook declined`エラーを解決する
- AMPサイトにFacebook Comments(コメント)を記入する
- Desktop AMPのバージョンのAdsense適用する
- GoDaddyは -> NameCheapドメイン移転する
- Selenium - ページの読み込みが完了するまで待つ(python)
- Sublime Text3でCTagsを使用する方法
- IntelliJでスカラーインストールして使用する
- NginxでReactを展開する方法
- Ubuntuの18.04 - NVIDIAドライバをインストールする方法
- Plum 84 keyboardレビュー