IntelliJ의 자바 프로젝트에서 로컬 jar 라이브러리를 추가하는 방법을 알아보겠습니다. 개발환경은 우분투18.04입니다.
Jar 라이브러리는 IntelliJ의 세팅 메뉴에서 추가할 수 있고, Gradle을 사용하는 경우 Gradle 파일에 라이브러리를 추가해줄 수 있습니다. 두가지 방법에 대해서 알아보겠습니다.
IntelliJ의 세팅에서 Jar 라이브러리 추가
자바 프로젝트에서 라이브러리를 추가하려면 메뉴에서 [File] -> [Project Structure]를 실행합니다.
그럼 아래와 같은 화면이 보입니다. 왼쪽 탭에서 Libraries를 선택합니다. 그리고 가운데 화면에서 +버튼을 누르면 팝업이 뜨는데 거기서 Java를 선택하시면 됩니다.
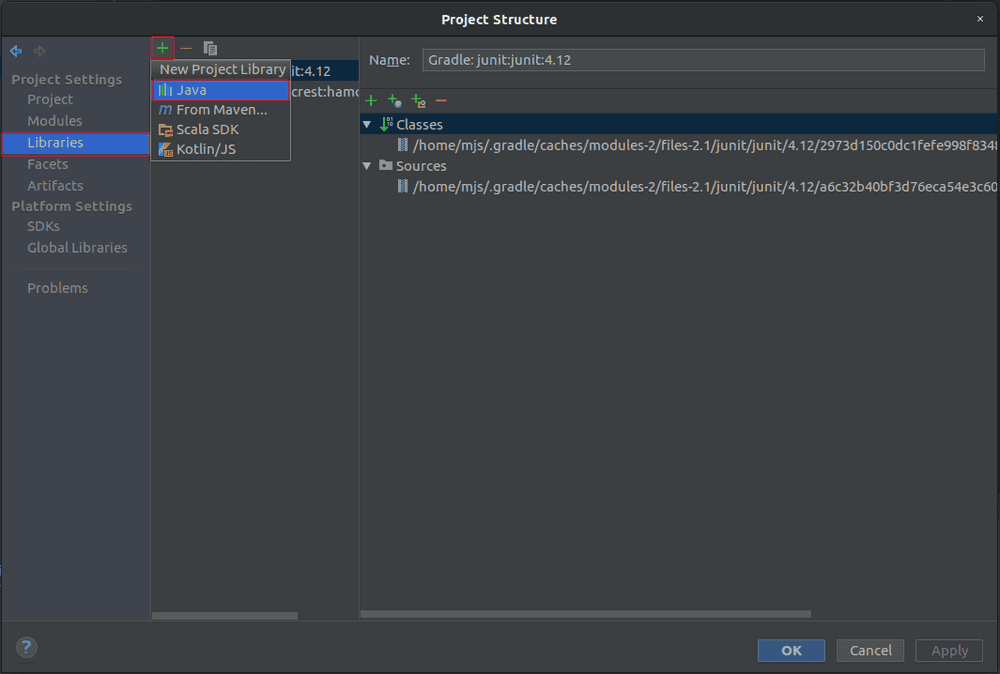
그럼 jar 라이브러리를 선택할 수 있는 팝업이 나옵니다. 로컬에 있는 라이브러리를 선택하고 OK를 누릅니다.
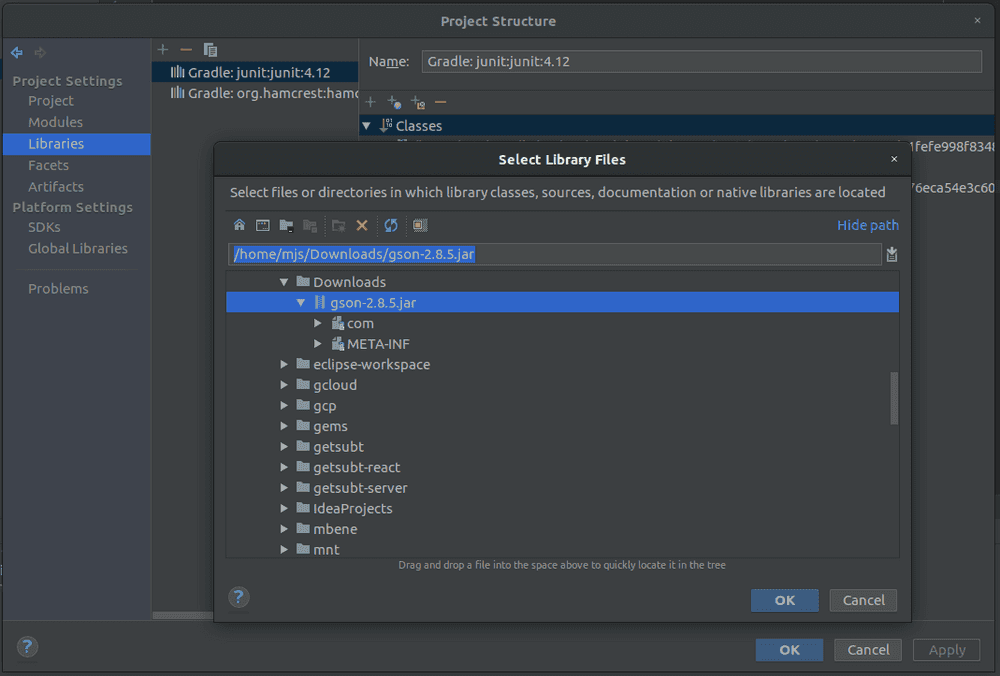
그럼 선택한 jar를 어떤 프로젝트에 추가할지 물어봅니다. 저는 가장 큰 프로젝트를 선택하고 OK를 눌렀습니다.
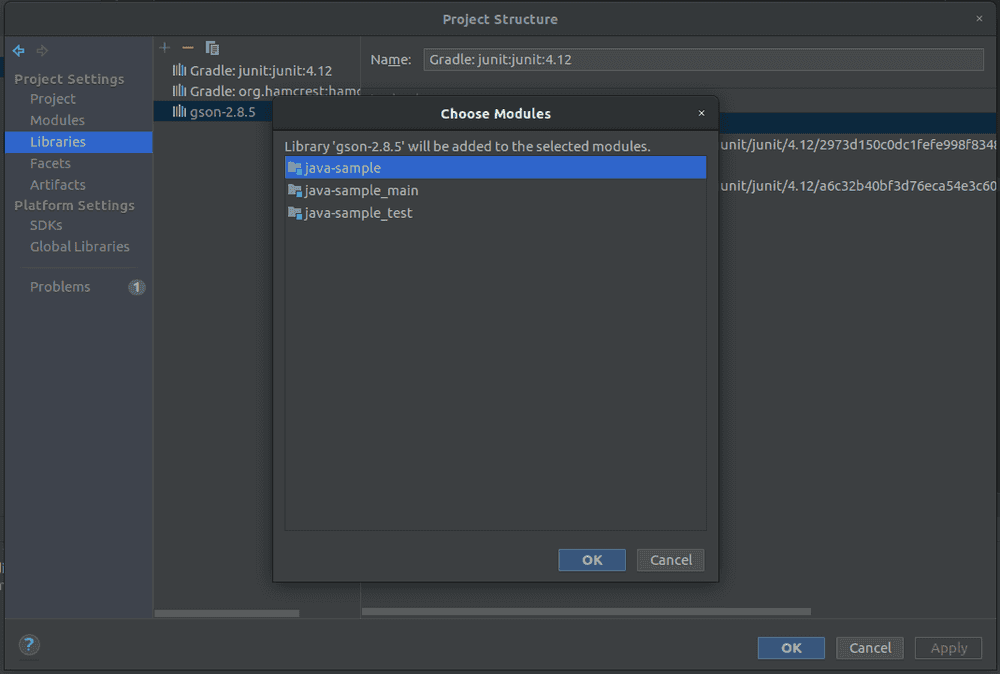
선택한 jar가 프로젝트에 추가된 것을 볼 수 있습니다. OK를 누르면 라이브러리 추가가 완료됩니다.
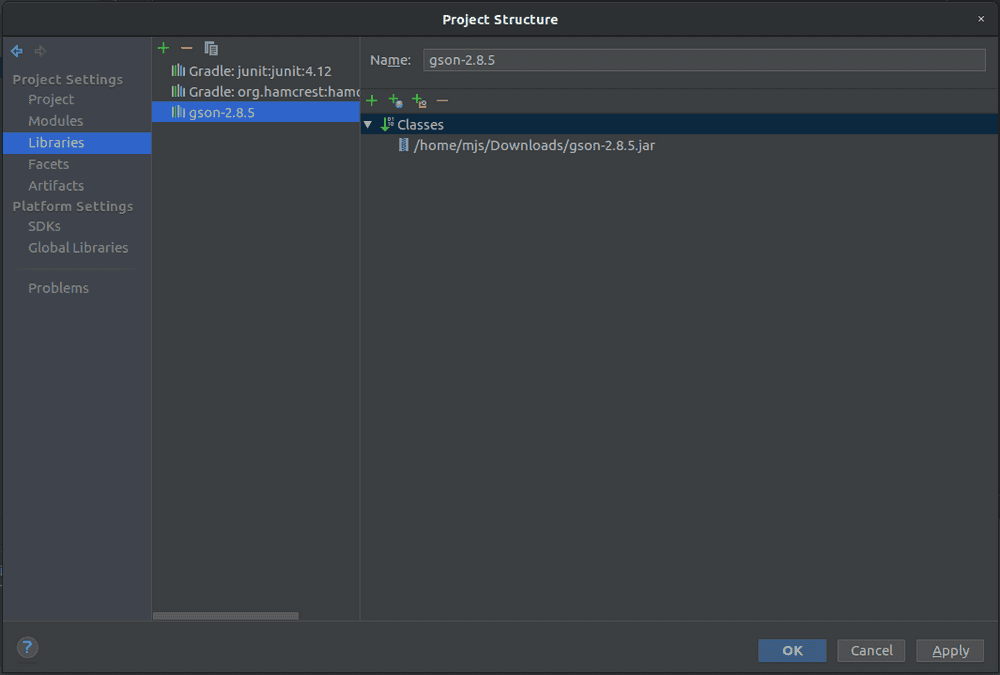
이제 jar 라이브러리는 프로젝트에 추가되었습니다. 실제로 추가가 되었는지 확인해보겠습니다. 제가 추가한 라이브러리는 Json입니다.
아래와 같이 간단히 Json 클래스를 사용하고 빌드해보았습니다.
import com.google.gson.JsonArray;
import com.google.gson.JsonObject;
import com.google.gson.JsonParser;
public class Sample {
public static void main(String[] args) {
String json = "[{'1':'one','2':'two','3':'three','4':'four'}]";
JsonParser parser = new JsonParser();
JsonArray array = (JsonArray) parser.parse(json);
JsonObject object = (JsonObject) array.get(0);
System.out.println(object.get("1"));
System.out.println(object.get("2"));
System.out.println(object.get("3"));
System.out.println(object.get("4"));
}
}빌드도 잘되고, 결과도 잘 출력되네요.
Gradle에서 Jar 라이브러리 추가
이번에는 Gradle에 코딩을 하여 Jar 라이브러리를 추가해보겠습니다. 우선 저는 프로젝트의 Root에 libs라는 폴더를 만들었습니다.
이 폴더에 Jar를 모아둘 생각입니다.
저의 프로젝트의 파일 위치들은 다음과 같습니다.
.
├── build.gradle
├── libs
│ └── gson-2.8.5.jar
├── settings.gradle
└── src
└── main
└── java
└── Sample.javalibs에 라이브러리 파일을 넣어두셨으면 build.gradle에 이 라이브러리를 사용하겠다고 선언하면 됩니다.
아래 코드는 build.gradle의 dependencies에 추가된 부분입니다.
compile fileTree...는 libs 폴더의 모든 jar 파일을 라이브러리로 추가하겠다는 의미입니다.
dependencies {
compile fileTree(dir: 'libs', include: ['*.jar'])
....
}만약 파일 1개만 추가하고 싶다면 아래 코드 처럼 Full path를 입력해주면 됩니다. 명령어는 fileTree에서 files로 변경해줘야 합니다.
dependencies {
compile files('libs/gson-2.8.5.jar')
}모든 준비는 끝났습니다. 이제 자바 코드에서 Jar 라이브러리를 쓸 수 있는지 확인해보세요.
정리
IntelliJ에서 로컬 Jar 라이브러리를 추가하는 방법에 대해서 알아보았습니다. 세팅에서 추가하는 방법이 있고, Gradle을 사용한다면 Gradle에서 추가하는 방법이 있습니다.
참고
Related Posts
- ESLint warning, Expected '===' and instead saw '==' eqeqeq
- Python - Yaml 파일 파싱하는 방법
- Python - pip와 requirements.txt로 패키지 관리
- 유튜브 쇼츠(Shorts) 자막 끄기/켜기
- SOLID 원칙, 객체지향 설계 5가지 원칙
- Ubuntu 20.04 - Nginx로 React를 배포하는 방법
- 애드센스 '구글 검색 기능' 블로그에 추가
- 트위터 이메일 안오게, 알림 끄기
- 인스타그램 동영상, 사진 저장 방법
- Git 설치 방법 (Ubuntu, Windows)
- Python pip 설치 (Ubuntu / Windows)
- 마우스 우클릭 복사 방지 해제 방법 (크롬)
- Python 에러 해결, 'conda' 용어가 cmdlet, 함수, 스크립트 ... 인식되지 않습니다.
- Python 에러 해결, AttributeError: module 'jwt' has no attribute 'encode'
- Atom - 코드 자동 정렬
- Sublime Text - 코드 자동 정렬, 단축키 설정
- VSCode에서 탭 간격 설정 (Tab to 4 spaces)
- Visual Studio Code에서 코드 자동 정렬
- 구글 검색 기록 삭제, 자동 저장 끄기 (PC, 모바일)
- 안드로이드 개발자 옵션 활성화, USB 디버깅 켜기
- 유튜브 채널 차단, 해제 방법 (PC, 모바일)
- 유튜브 미리보기 자동재생 끄기 (자동 소리 끄기/켜기)
- PC에서 유튜브 모바일 버전(m.youtube.com)으로 보기
- 모바일에서 유튜브 PC버전으로 보기
- 유튜브 시간 링크 만들기, 댓글에 시간 태그 입력하기
- 유튜브 스크립트 함께 보기, 자막 추출 방법
- 유튜브 알고리즘 초기화, 검색 기록과 시청 기록 삭제
- 유튜브 '싫어요' 숫자 다시 보이게 하기
- 구글 크롬, 방금 닫은 탭 다시 열기
- Maven으로 Java프로젝트 build하는 방법
- node.js, npm 버전 확인 방법 (터미널, cmd 명령어)
- GitLab - 'pre-receive hook declined' 에러 해결
- Javacript Heap Out Of Memory 문제 해결
- SSH key 생성하고 GitHub에 등록
- GMT, UTC의 차이점