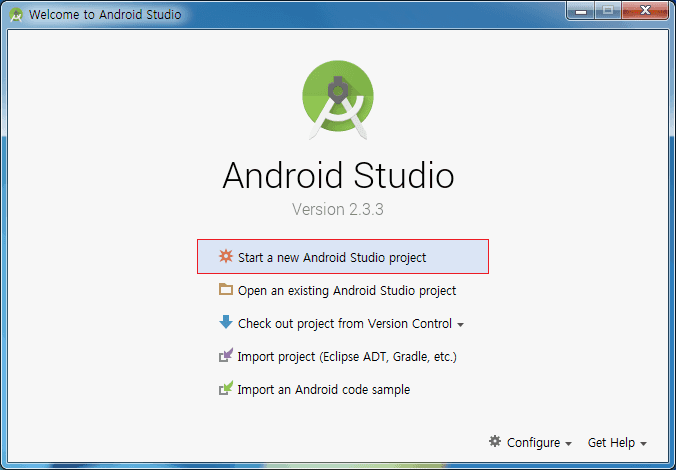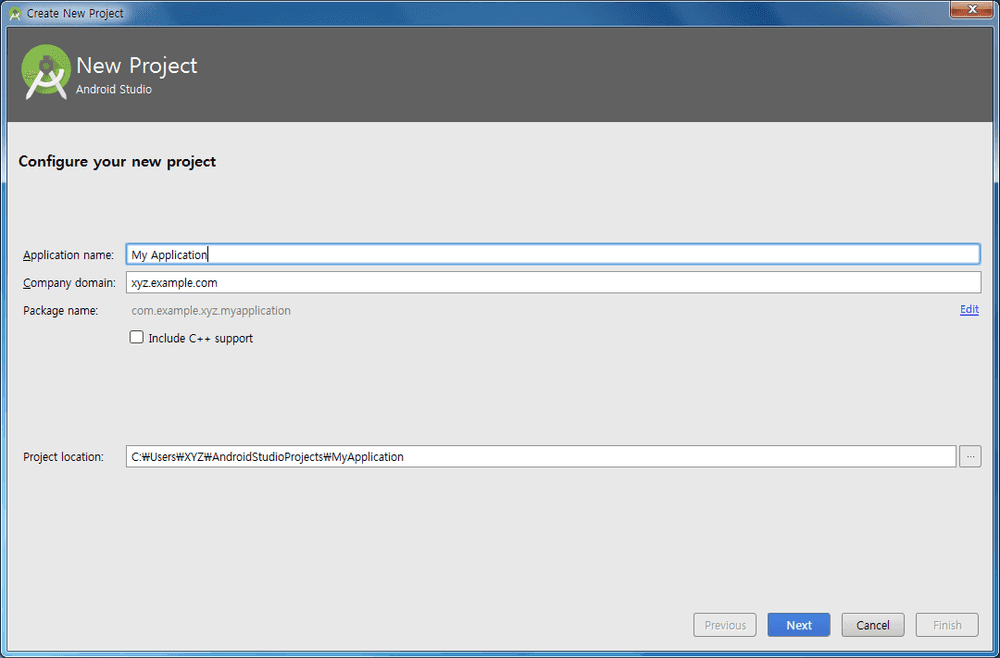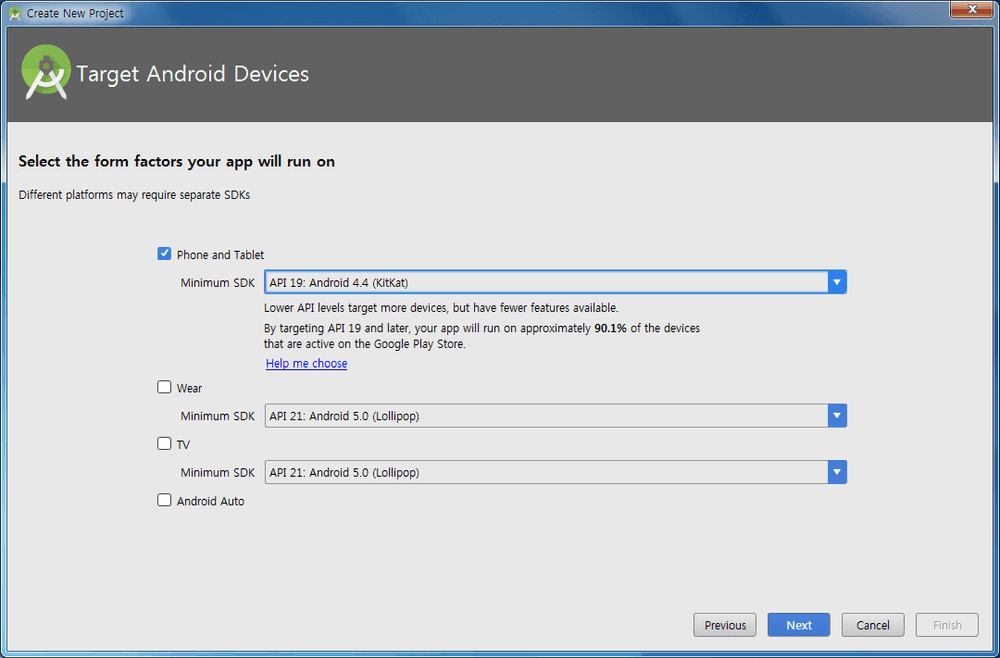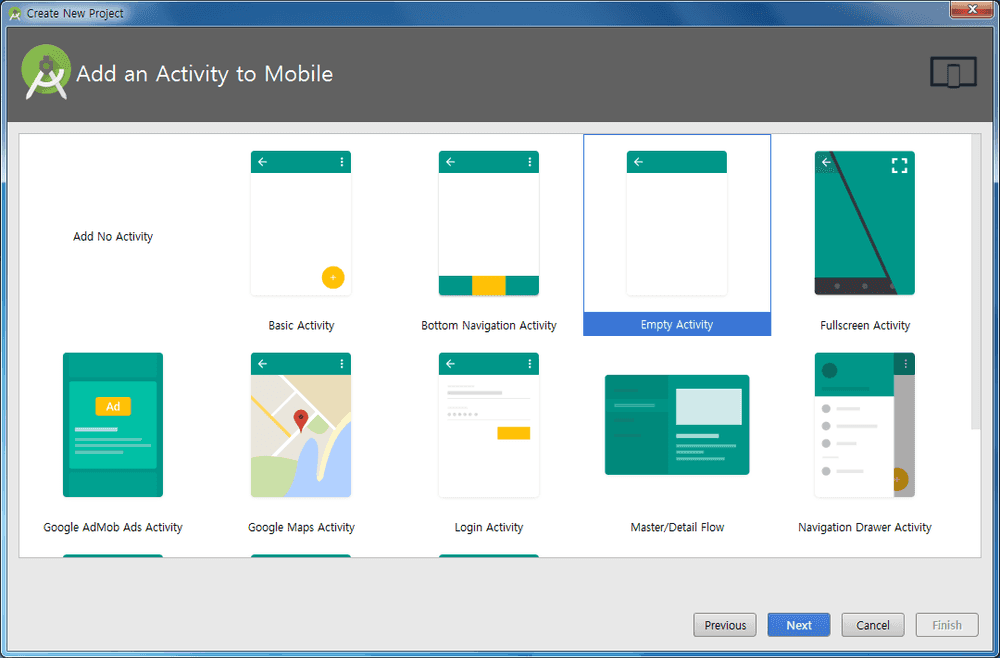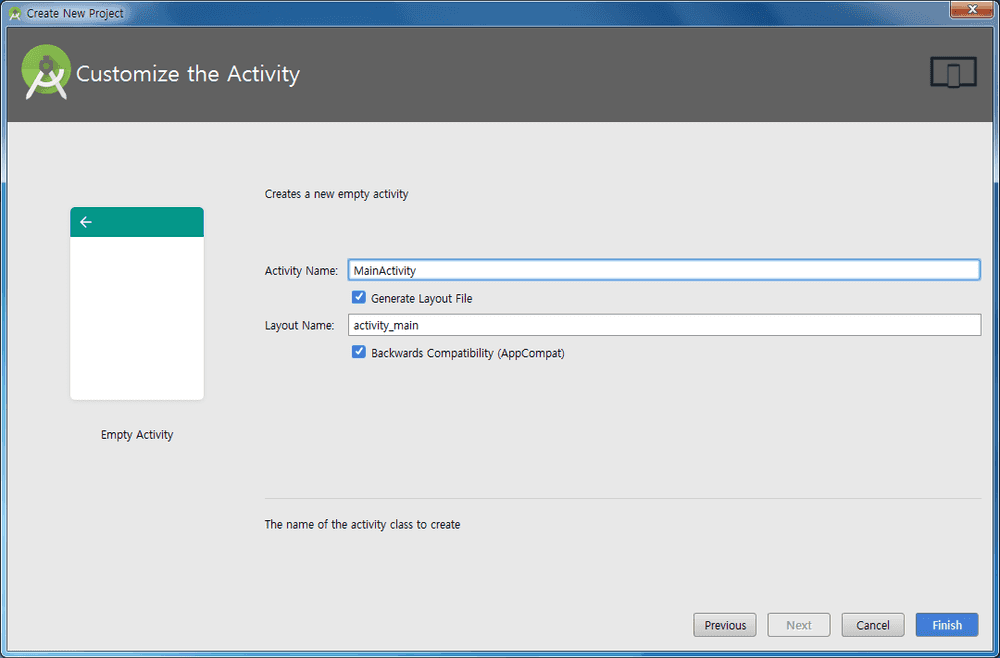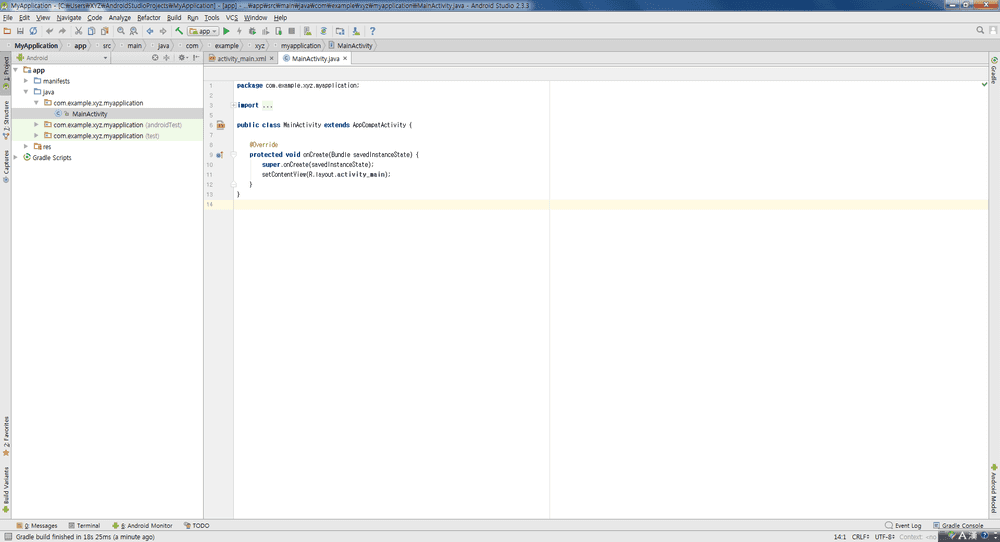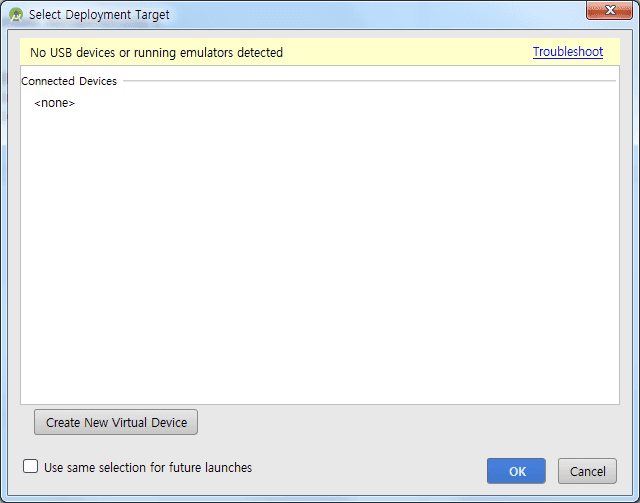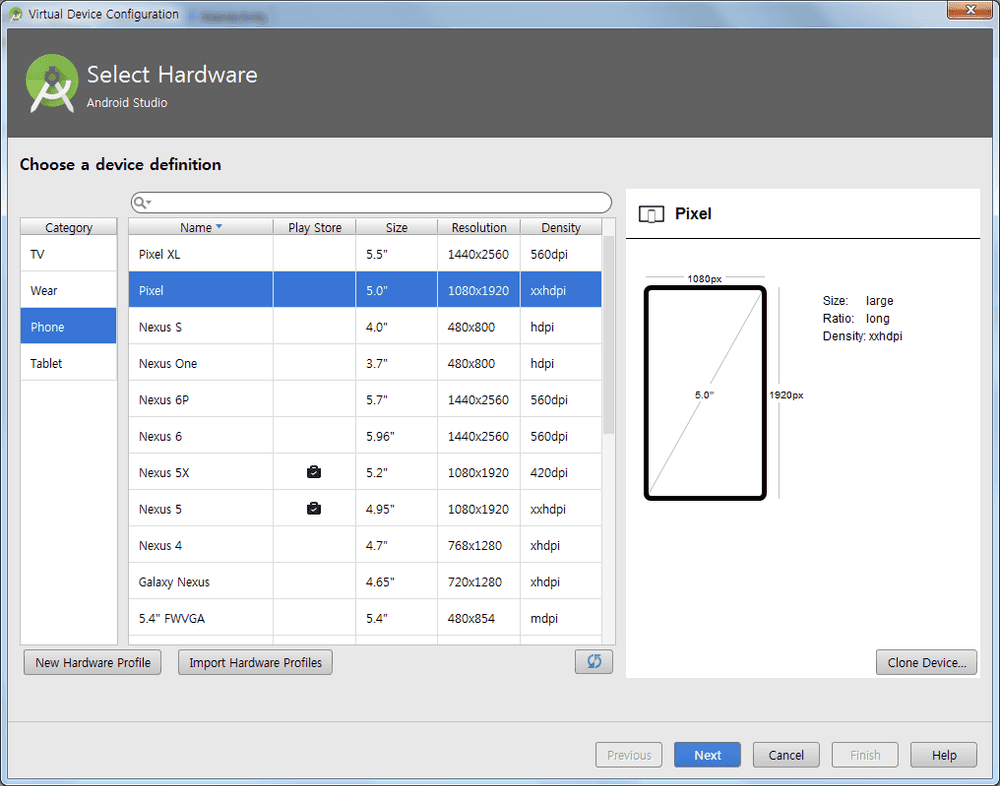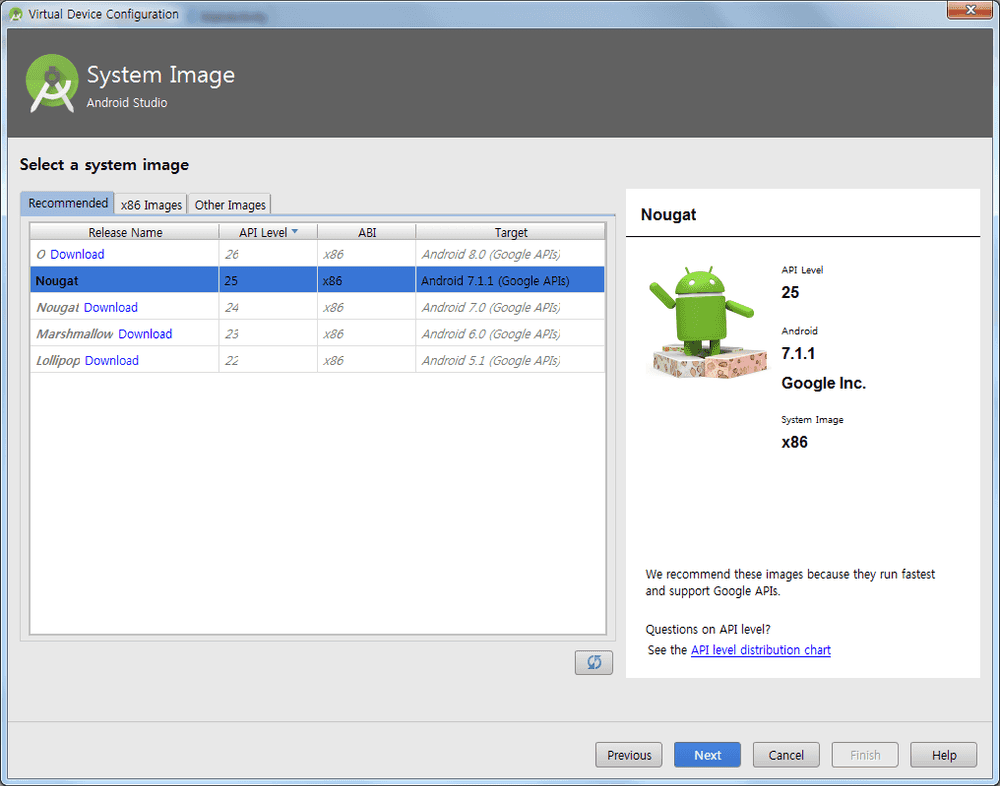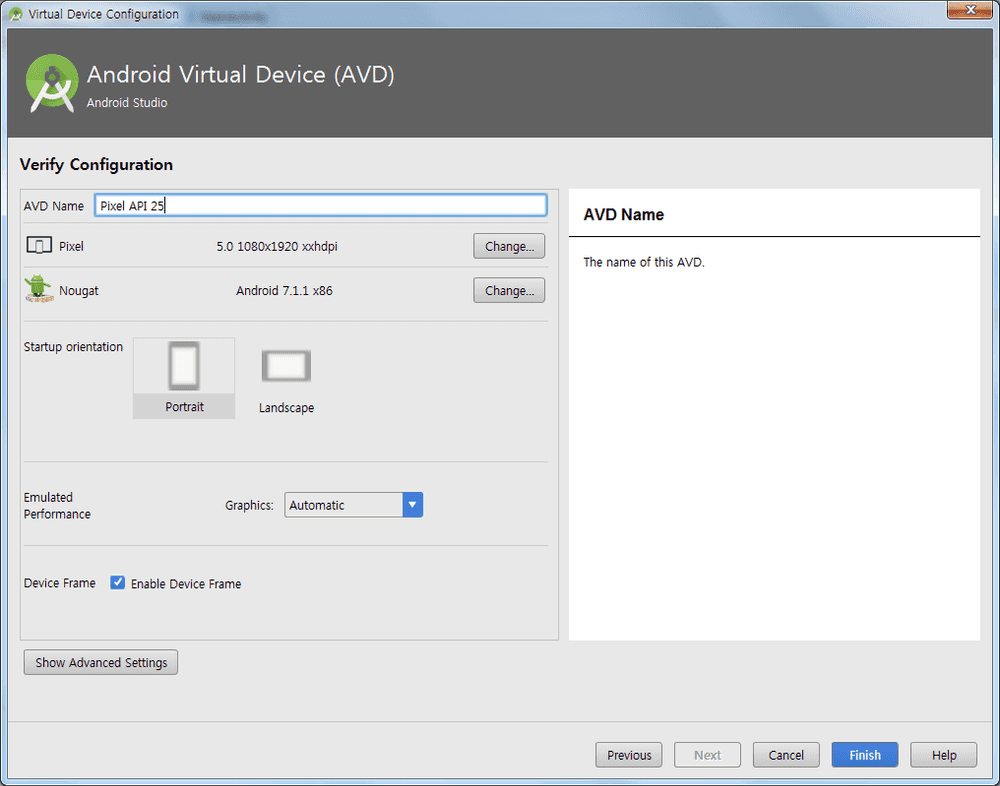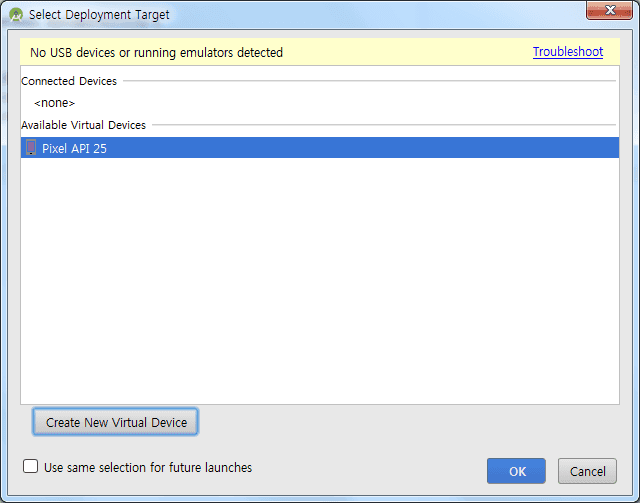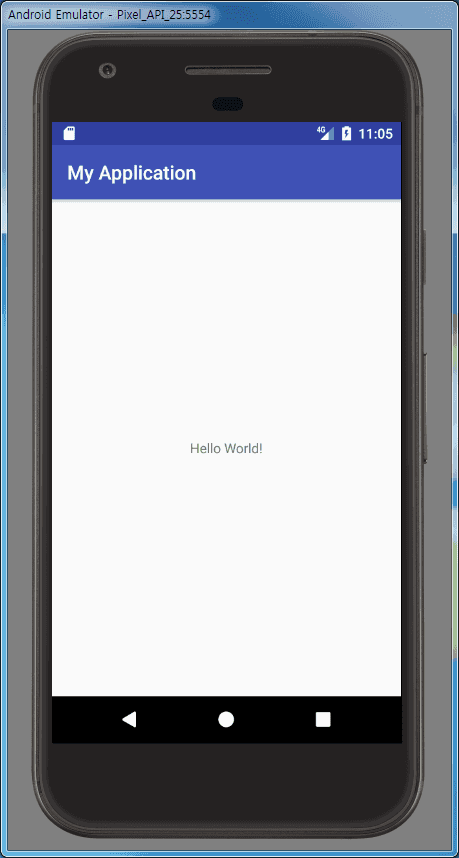Android project作成
Android StudioのインストールとSDKをインストールした場合はAndroidの開発環境をすべて備えたことです。他のものの学習する前に、Android StudioでProjectを作成し、ビルドして、私のデバイスにアプリをインストールしてみましょう。
Android Studioを実行すると、以下のような画面が出ます。 StartanewAndroidStudioprojectを押しprojectを作成することができます。
次の画面では、ApplicationnameとCompanydomainを入力します。この二つの名前の組み合わせでPackagenameが生成なりますよ。 PackagenameはAppの固有のIDです。 Google Play StoreはこのIDでアプリを区分し、同じIDのAppがStoreに登録しないようにします。そのため、自分が開発したAppをPlayStoreようマーケットに上げる目的であれば、あまり一般的でない名前で建てることをお勧め。次に、Projectlocationが特に問題ない場合は、このまま設定して、[Next]をクリックします。
以下は、FormfactorとAPIlevel(MinimumSDK)を設定する画面です。 Mobileを開発される場合PhoneandTabletを選択してください。
MinimumSDKはこのProjectがサポートしている最も低いAndroidのバージョンを指します。もし「API:19 Andoroid 4.4(KitKat)」を選択すると、このProjectは、少なくともKitKat以降のOSバージョンをサポートすることを意味します。多くのバージョンをサポートすればよいが、互換性を維持するために、開発者はより努力が必要です。このチュートリアルでは、KitKatに設定しました。すべての設定したらと[Next]をクリックします。
以下は、Activityを設定する画面です。 Activityは、ユーザーに表示される画面単位のオブジェクトと考えています。 Project設定時Empty Activity、Basic Activity、Navigation Activityなど複数Templateを提供してくれます。私たちは、学習段階からEmpty Activityを選択します。選択したらと[Next]をクリックします。
以下は、ActivitynameとLayoutnameを設定する画面です。 Activityは、Javaファイルであり、LayoutはXmlファイルです。 LayoutはActivityのボタンなどの画面構成(UI)に関する情報があり、Activityはボタンが押されたときどのように処理をするのかなどを処理します。
基本的に設定された名前を使用して、[Finish]をクリックします。
Android開発方法を学ぶにはJAVAおよびXMLの基本的な文法を知っている必要があります。
XMLがわからない場合、XMLの簡単な説明を参照してください。
BuildとApp実行
Projectが作成されると、下の画面のようにworkspaceが見えます。基本アプリをインストールしてみることが目的であるため、他のものは触れることなくRunボタンを押して、Appをbuildして私のDeviceにインストールします。
Runボタンは上部のメニュー Run -> Run 'app'で見つけることができます。
Runをクリックすると、下の画面のようにDevice選択画面が出ます。実際Deviceがある場合はUSB cableでPCに接続し、Device driverをインストールすると、ConnectedDevicesに自分のDeviceが見えます。
もしお持ちでない場合、画面の下部にCreateNewVirtualDeviceボタンを押して、Virtual deviceを作成して確認することができます。
Deviceがある方は、[OK]を押しされ、お持ちでない方は、CreateNewVirtualDeviceボタンを押します。
下の画面のように、複数のVirtual Deviceを生成することができますよ。私はPixelを選択しました。すべて選択したらと[Next]をクリックします。
次は、選択したDeviceのOS versionを選択する画面ですが。私Nougat(API 25、X86)を選択しました。 PCにインストールされている仮想デバイスであるため、ARMよりx86が早いです。
以下は、設定画面ですが。デフォルトの設定を使用するので、すぐ[Finish]をクリックします。
今Virtual device設定が終わりました。 AvailableVirtualDevices私のVirtual deviceが見えます。 [OK]をクリックすると、Virtual deviceが実行され、アプリがインストールされます。
少し待ったら、以下の画面のようにVirtual deviceに私のアプリがインストールされ、実行されたことを見ることができます。
簡単なメニューをご覧ください。
- Run 'app':AppをbuildしてDeviceにインストールできます。
- AVD Manager:Virtual deviceを管理します。実行と追加、削除、設定の変更などが可能です。
- SDK Manager:SDKをダウンロードすることができます。必要なSDKがあれば、このメニューを見ればされます。
Related Posts
- Android - FusedLocationProviderClientに位置情報を取得する
- Android - GPS、Network位置情報を取得する(LocationManager)
- Android - adbコマンドでActivity実行
- アンドロイド - MediaStoreにメディアファイルを保存する方法
- Android - Runtime permissionリクエスト方法と例(kotlin)
- Android11 - Storage(ストレージ)の変更まとめ
- Jetpack Compose - RowとColumn
- Android 13 - 細かいメディアファイルの権限
- Android 13でNotification権限をリクエスト、通知を表示する
- エラー解決:android gradle plugin requires java 11 to run. you are currently using java 1.8.
- Query method parameters should either be a type that can be converted into a database column or a List
- Android - TabLayoutの実装方法(+ ViewPager2)
- Android - adbコマンドで特定のパッケージのプロセスの終了
- Android - adb push、pullでファイルのコピー、ダウンロード
- Android - adbコマンドでsettings value確認、変更、
- Android 12 - IntentFilterのexported明示的な宣言
- Android - adb logcatコマンドでログ出力
- Android - ACTION_BOOT_COMPLETEDイベント受信
- Android - Foreground Service実行
- Android - ファイル入出力の例(Read、Write、内部、外部ストレージ)
- Android - アプリの権限を確認(Permission check)
- Android - adbで実行中のプロセス、スレッドリスト及びメモリ情報の確認
- Android - Broadcast Receiver登録およびイベントの受信方法
- Android - Cleartext HTTP ... not permitted例外解決方法
- Androidのビルドエラー - Calls to Java default methods are prohibited in JVM target 1.6
- アンドロイド - Assetsでファイルを読み取る方法
- アンドロイドのさまざまなNotification種類と実装方法
- アンドロイド - INSTALL_FAILED_TEST_ONLYエラー解決方法
- Android EspressoのCustom Matcher実装方法
- Android Espressoを使用してUIをテストする方法(3)
- アンドロイド - CTS hostsideをgradleで構築する方法
- Androidのアプリのデータフォルダーのパスと内部/外部ストレージ説明
- アンドロイド - 最初のApp作成
- Androidをインストールする方法(Windows)