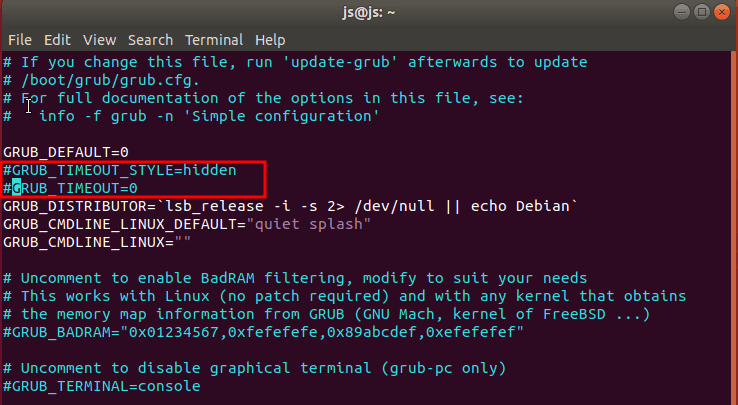Ubuntuでkernelを更新する方法を紹介します。
通常 Software & updatesプログラムで最新のカーネルに更新することができます。しかし、直接端末にカーネルをインストールすることもできます。
aptを利用して、カーネルをインストールする方法を紹介します。
この記事の内容は、Ubuntu 18.04で確認しました。
現在のKernelバージョンの確認
次のコマンドで現在の私のシステムのカーネルのバージョンを確認することができます。
$ uname -r
5.0.0.23-genericインストール可能なKernelバージョンの確認
apt-cacheコマンドで、現在インストール可能なカーネルのバージョンを見つけることができます。
$ sudo apt-cache search linux-image-5.
linux-image-5.0.0-1007-oracle - Signed kernel image oracle
linux-image-5.0.0-1008-oracle - Signed kernel image oracle
linux-image-5.0.0-1009-oracle - Signed kernel image oracle
....
linux-image-5.3.0-24-generic - Signed kernel image generic
linux-image-5.3.0-24-lowlatency - Signed kernel image lowlatency
linux-image-5.3.0-26-generic - Signed kernel image genericこの中に更新するバージョンを選択する必要があります。
インストール
更新するカーネルのバージョンを指定した場合は、次のようにaptでインストールをします。 私はkernel 5.3バージョンに更新します。
$ sudo apt-get install linux-image-5.3.0-23-genericインストールが完了したら、システムをrebootします。
そして、再び、カーネルのバージョンを確認すると、更新されたことを確認することができます。
$ uname -r
linux-image-5.3.0-23-genericKernelバージョンの変更
新しいカーネルが問題が多い面の前に使っていたバージョンに戻りたいと思うことがあります。
起動するたびにブートローダーのGrub2画面が見えるようにした場合は、必要なカーネルのバージョンを選択して起動することができます。
起動時Grub2を実行するには、Grub2の設定を変更する必要があります。
まず、次のコマンドでgrub設定ファイルを開いて GRUB_TIMEOUT_STYLE、GRUB_TIMEOUTをコメントアウトします。
$ sudo vim /etc/default/grubファイルを保存して、変更された内容を更新します。 (もし更新しないと、変更内容が適用されません。)
$ sudo update-grubこれで、システムを再起動するとgrub2画面が表示されます。

Advanced options for Ubuntuを選択すると、以下のように、現在インストールされてカーネルのリストが表示されます。
必要なバージョンを選択して、Enterキーを押すと、選択されたバージョンでUbuntuが実行されます。
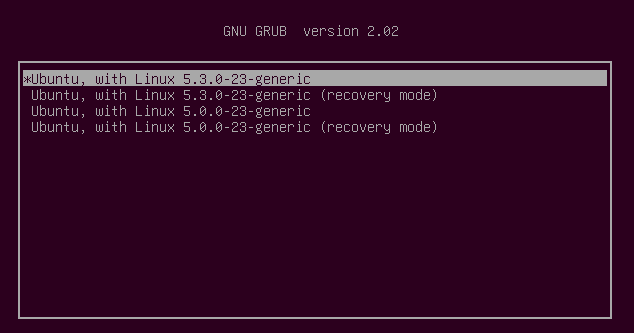
ちなみに、バージョンの横に (recovery mode)とされているのは、システムを修復する際に使用されるカーネルです。
Related Posts
- Linux - Hardware情報を示すコマンド
- Virtualenvインストールとセッティングする方法(Ubuntu)
- Linux - ファイル更新日時 確認
- Vi/Vimから1行または複数行を削除する方法
- UbuntuでGoogleドライブを使用する(ローカルフォルダにマウント)
- Ubuntuで利用可能なテキストエディタの紹介
- Ubuntu(Linux) - RAM(メモリ)サイズの確認
- Ubuntu(Linux)でMicrosoft Edgeブラウザをインストールする方法
- Ubuntu(Linux)からVisual Studio Codeをインストールする
- UbuntuでRight ALTをハンヨンキーに変換する
- Ubuntu - Python 3.9のインストール方法
- Proxy環境でpipを使用する方法
- Linux - IPアドレスを確認
- Linux - MAC Addressを確認する
- Linux - findコマンド
- Ubuntu 20.04 - SSHのインストールと接続方法
- apt remove、purge、autoremoveコマンドの違い
- Ubuntu 20.04 - OpenJDK 11のインストール、削除、
- Ubuntu 20.04 - VLC Playerのインストール
- Ubuntu - kernel更新する方法(manually)
- Bashシェルスクリプトファイルの絶対パスを取得
- Ubuntu18.04のネットワークイーサネットの名前を変更する方法(enp?をeth0に変更)
- Linux - chmodコマンドを使用する方法
- Linuxの - スィベン(Shebang)は何ですか?
- Linuxファイル圧縮コマンドまとめ
- UbuntuのデスクトップにShortcutアイコンを作成する方法
- UbuntuでPythonのバージョンを変更する方法