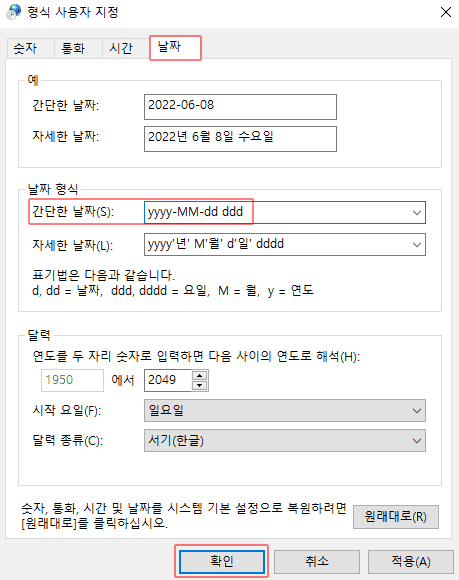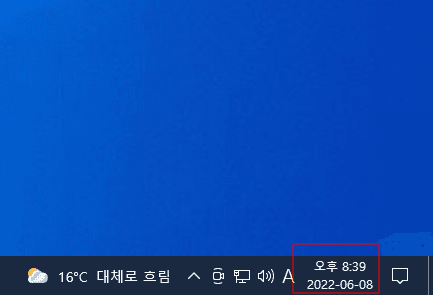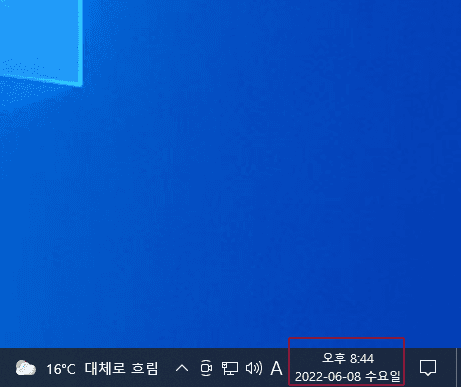보통 작업 표시줄 하단의 시계, 날짜에는 요일 정보가 보이지 않습니다. 날짜를 클릭하면 달력이 보이면서 요일 정보를 확인할 수 있는데요, 업무를 하거나 평소에 요일을 자주 확인한다면 날짜에 요일도 함께 표시되면 편리할 수 있습니다. 설정에서 날짜 형식을 변경하면 요일도 보이도록 변경할 수 있습니다. 이 글에서는 윈도우 10에서 작업표시줄 하단의 시계, 날짜에 요일도 함께 보이도록 설정하는 방법을 소개합니다.
윈도우 11 사용자는 윈도우11 작업표시줄 시계, 날짜에 요일 표시하기를 참고하시면 날짜에 요일이 함께 표시되도록 설정을 변경할 수 있습니다.
1. 작업 표시줄의 시계 및 날짜
작업표시줄 오른쪽 하단에 시계 및 날짜가 항상 보이는데, 특별히 설정을 변경하지 않으면 요일 정보는 보이지 않습니다. 설정에서 날짜의 형식을 변경하면 요일도 함께 표시됩니다.
2. 시계, 날짜에 요일도 함께 표시하도록 설정
설정에서 시간, 날짜 형식을 변경하면 요일도 함께 표시되도록 설정할 수 있습니다.
마우스를 시계, 날짜 위에 두고 우클릭을 누르면 메뉴 선택 창이 뜨며, 여기서 날짜/시간 조정 메뉴를 클릭합니다.
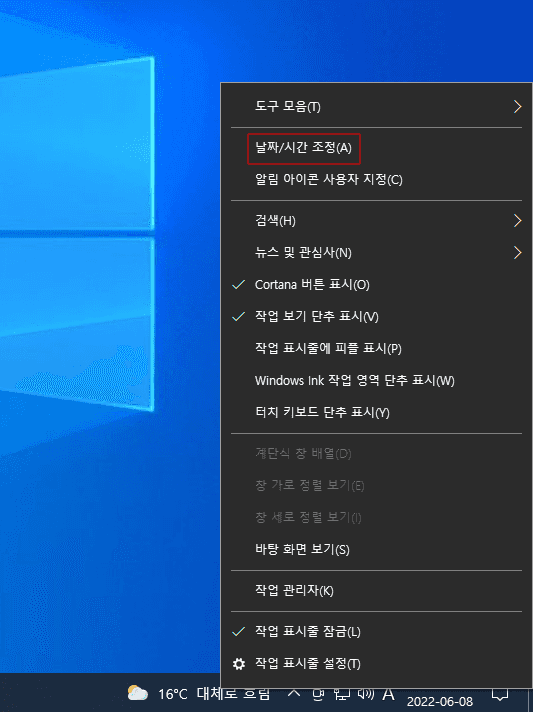
날짜 및 시간 창에서 스크롤하여 아래쪽으로 내리면 날짜, 시간 및 사용지역 언어 메뉴가 보입니다. 클릭합니다.
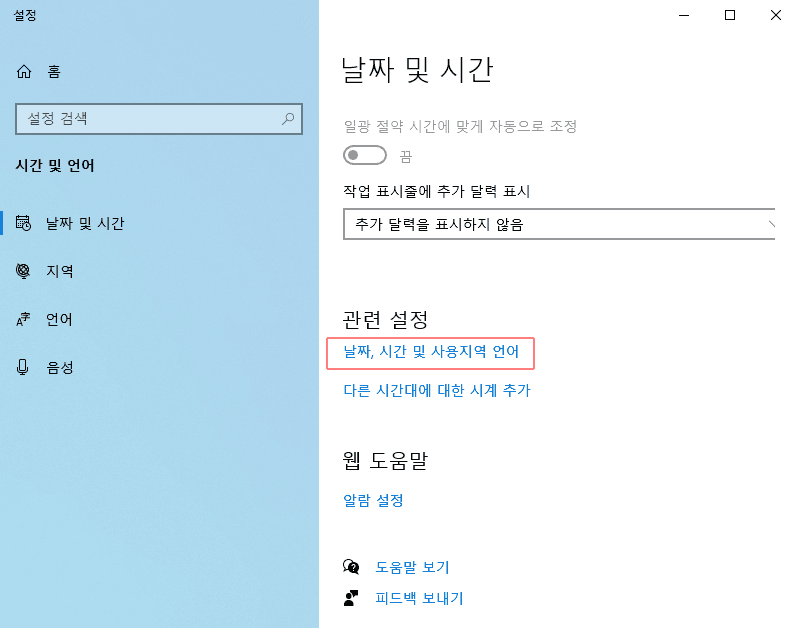
지역 창에서 스크롤하여 내리면 추가 날짜, 시간 및 국가별 설정 메뉴가 보이며 클릭하여 설정 창을 엽니다.
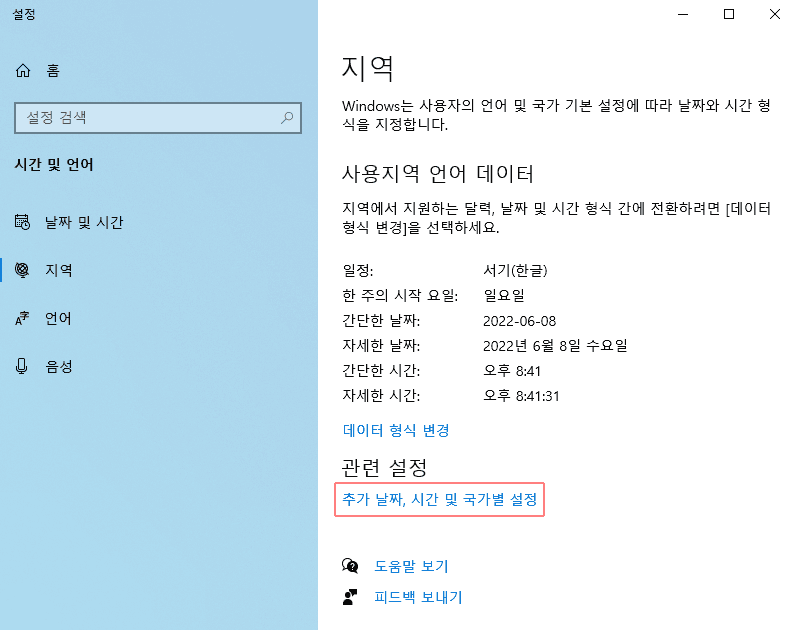
그리고 날짜, 시간 또는 숫자 형식 변경 메뉴를 클릭합니다.
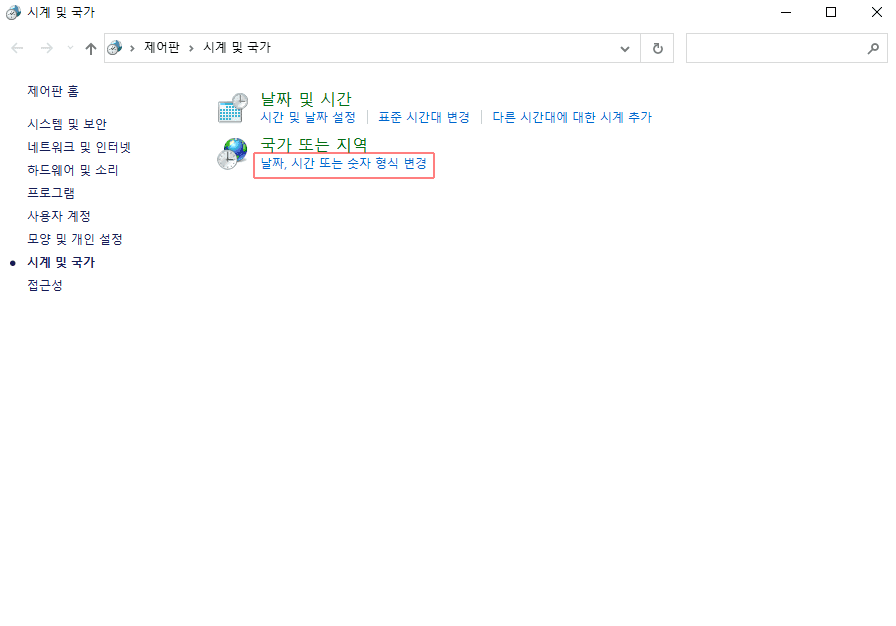
여기서 추가 설정 메뉴를 클릭하면, 시간 및 날짜 형식을 변경할 수 있는 창이 뜹니다.
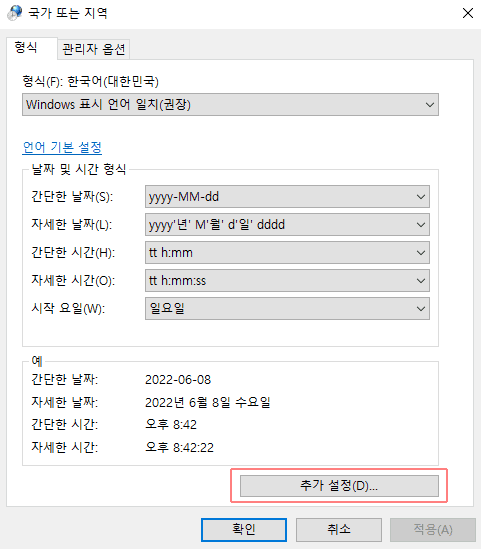
아래 화면과 같이 간단한 날짜에 yyyy-MM-dd ddd 또는 yyyy-MM-dd dddd로 변경하시면 날짜에 요일도 함께 표시됩니다. 수정했다면 확인 버튼을 눌러 설정을 저장합니다.