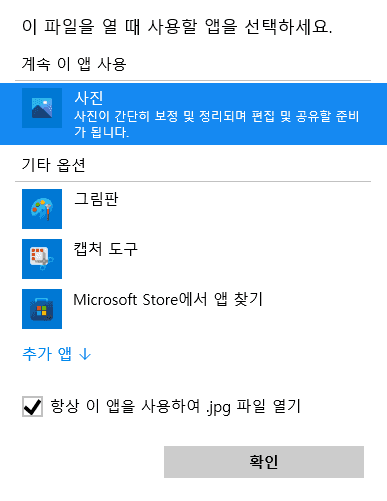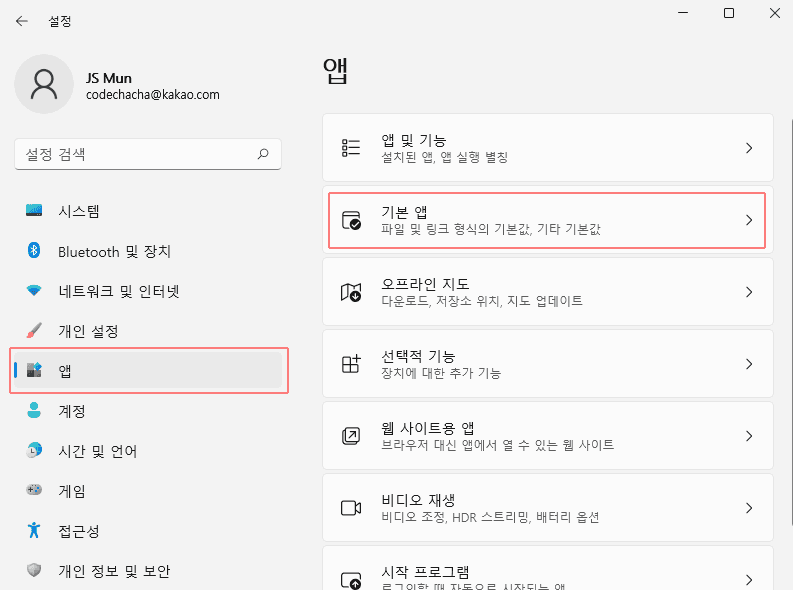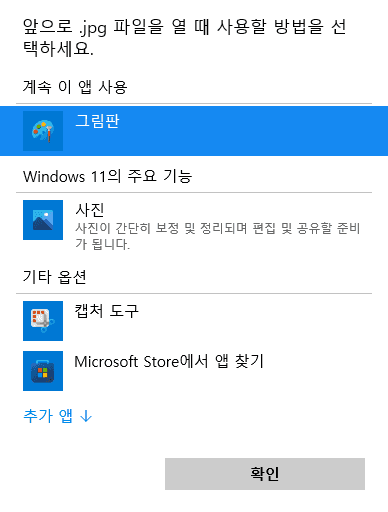윈도우11에서 확장자 별로 설정된 기본 프로그램을 확인하거나 변경하는 방법을 소개합니다.
보통 파일을 더블클릭하여 실행할 때, 기본 앱이 설정되지 않았을 때 아래와 같은 창이 뜹니다. 항상 이 앱을 사용한다고 체크를 하고 확인을 누르면 다음부터는 그 확장자의 파일을 열 때 물어보지 않고 기본으로 설정된 앱을 실행합니다. 그리고 더 이상 그 프로그램을 사용하여 파일을 열고 싶지 않을 때 다른 프로그램을 기본 프로그램으로 변경할 수 있습니다.
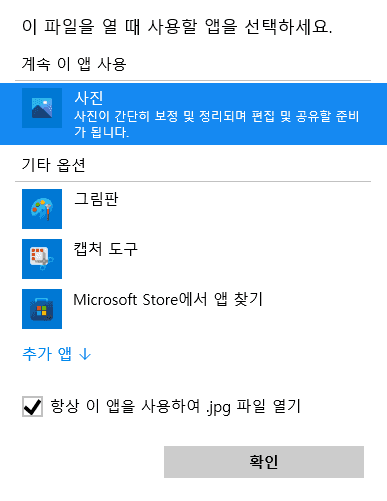
1. 설정에서 기본 앱 변경
먼저 윈도우 키를 누르고 설정을 검색하여 설정 앱을 실행합니다.
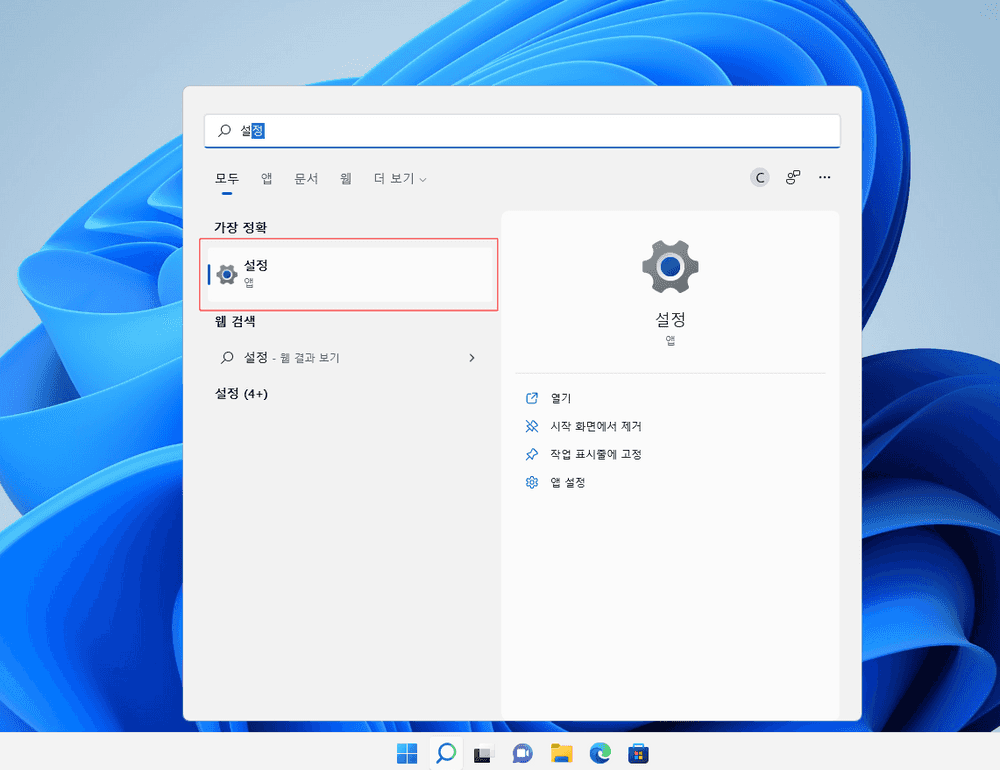
1.1 확장자에 대한 기본 앱 검색 및 변경
기본 앱 메뉴에서 "파일 형식 또는 링크 형식의 기본값 설정" 아래에 확장자를 입력하면, 그 확장자를 지원하는 기본 앱이 검색됩니다. 화면에 보이는 앱이 현재 기본 앱으로 설정된 앱입니다. 그리고 클릭을 하면 기본 앱 변경 창이 뜨고 거기서 기본 앱을 변경할 수 있습니다.
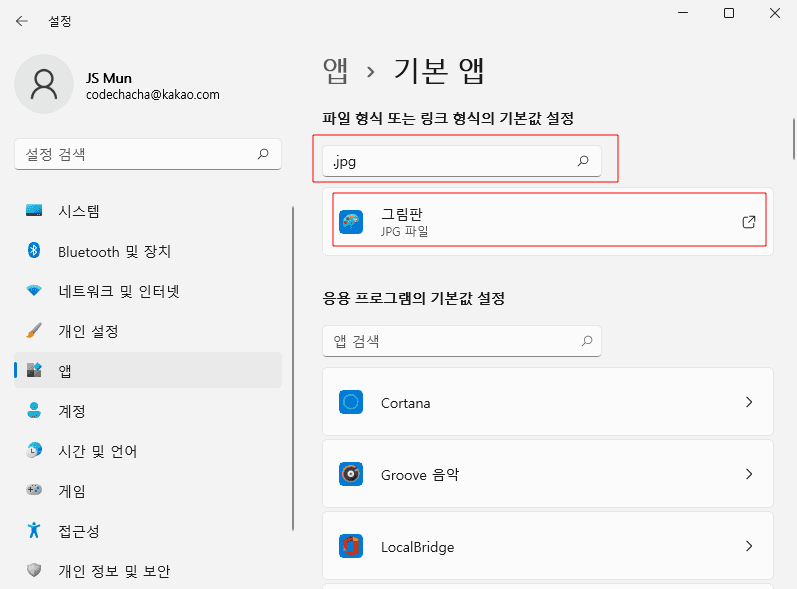
위의 화면에서 검색된 앱을 클릭했을 때, 아래와 같이 기본 앱 변경 창이 뜹니다. 여기서 확장자에 대한 기본 앱을 선택하고 확인을 누르면 변경이 됩니다.
1.2 앱이 지원하는 모든 확장자에 대한 기본 앱 검색 및 변경
[앱 -> 기본 앱] 메뉴에서 "응용 프로그램의 기본 값 설정" 아래에 앱 이름을 입력하여 앱을 검색할 수 있습니다. 원하는 앱을 클릭하면 확장자 별로 현재 설정된 기본 앱 확인 및 변경할 수 있습니다.
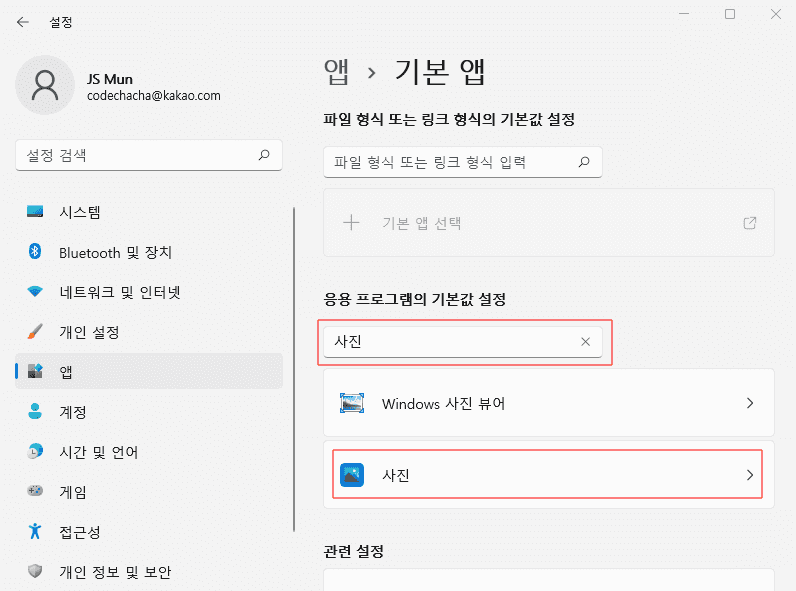
아래와 같이 확장자 별로 기본앱이 보입니다. 확장자 별로 화면에 보이는 앱이 현재 기본 앱이고, 변경하고 싶으면 클릭하고 변경하시면 됩니다.
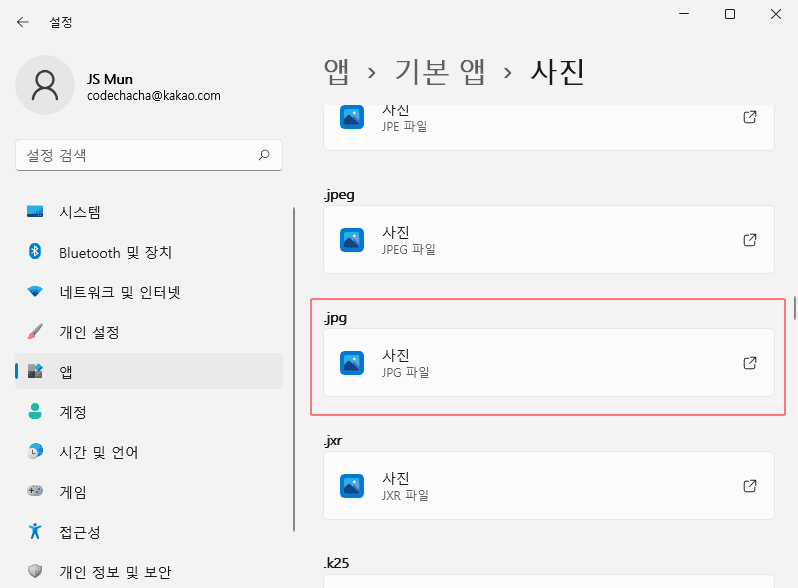
위의 화면에서 확장자에 대한 기본 앱을 클릭하면, 아래와 같이 기본 앱 변경 창이 뜹니다. 변경하고 싶은 기본 프로그램으로 변경하고 확인 버튼을 누르면 변경됩니다.
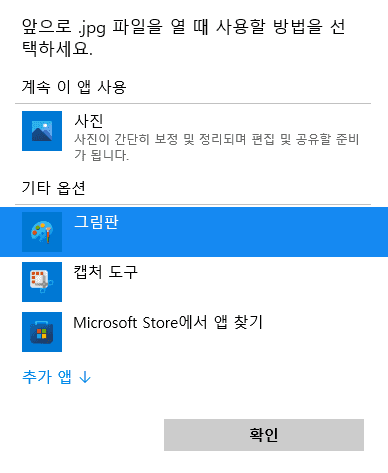
2. 파일 우클릭하여 기본 앱 변경
아래와 같이 탐색기에서 파일을 우클릭하여 "연결 프로그램 -> 다른 앱 선택" 메뉴를 선택하면 그 파일의 확장자에 대한 기본 앱을 변경하는 창이 뜹니다.
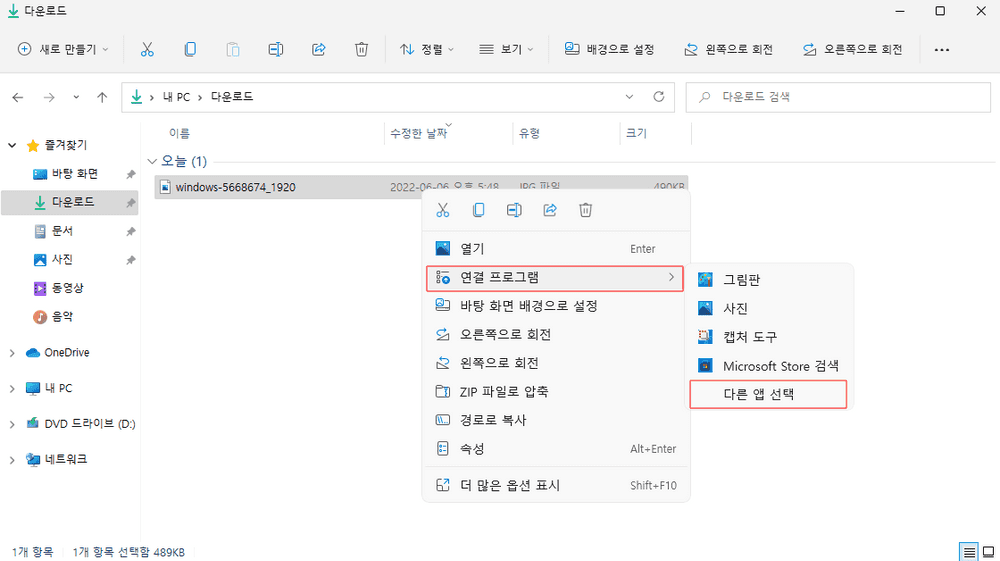
아래와 같은 창이 뜨는데 여기서 변경하고 싶은 앱을 선택하고 체크박스 클릭 및 확인 버튼을 누르면 기본 앱이 변경됩니다.