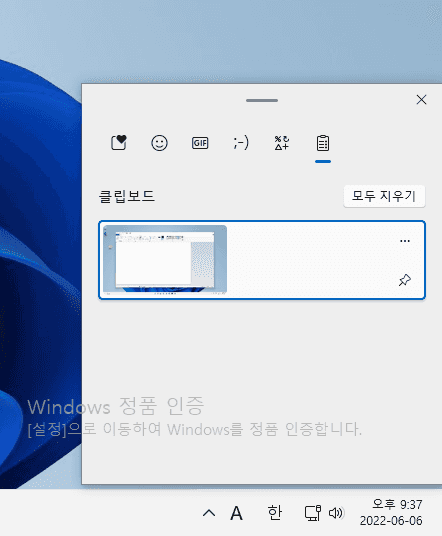윈도우 11에서 스크린샷을 캡처하는 방법과 단축키를 소개합니다. 또한 스크린샷 파일이 저장되는 위치와 저장 위치를 변경하는 방법을 설명합니다.
스크린샷을 가끔 저장하는 사람은 단축키를 잊어먹거나 캡쳐 방법을 잊어먹는 경우가 있습니다. 또는 반대로 스크린샷을 매우 많이 저장하는 경우, 효율적인 방법으로 저장하면 시간을 단축시킬 수 있습니다. 스크린샷 파일을 수정하는 경우, 굳이 파일로 저장할 필요 없이 클립보드에 저장하여 수정하고 파일로 저장하는 방법이 더 효율적이고 시간을 줄일 수 있습니다.
윈도우 10 사용자는 윈도우10 스크린샷 캡처 저장 및 저장 위치 변경 글을 참고하여 스크린샷을 저장하실 수 있습니다.
1. Win + PrtScn 키로 스크린샷 파일 저장
Win + PrtScn 키를 누르면 전체 화면이 이미지 파일로 저장됩니다.
파일은 아래와 같이 C:\Users\[User Name]\Pictures\Screenshots 경로에 저장됩니다.
2. 스크린샷 파일 저장 위치 변경
스크린샷 파일은 기본적으로 C:\Users\[User Name]\Pictures\Screenshots 경로 저장됩니다.
저장 위치를 변경하려면 아래와 같이 스크린샷 폴더를 우클릭하고 속성 메뉴를 들어갑니다.
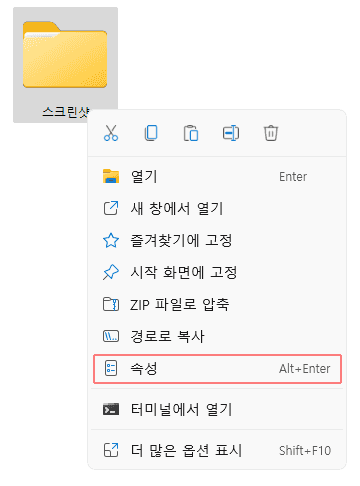
스크린샷 속성 이라는 창이 뜨는데, 여기에서 위치 탭을 클릭하시면 저장되는 폴더의 경로를 변경할 수 있습니다. 이동 버튼을 누르면 폴더를 선택할 수 있는 창이 뜹니다.
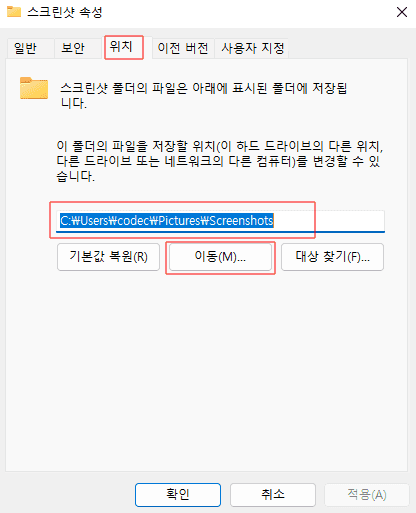
3. Win + Shift + S 키로 스크린샷 파일 저장 (캡처 도구)
Win + Shift + S 키를 누르면 캡처 도구 앱이 실행되며, 아래와 같이 캡처할 영역을 지정하는 창이 뜹니다.
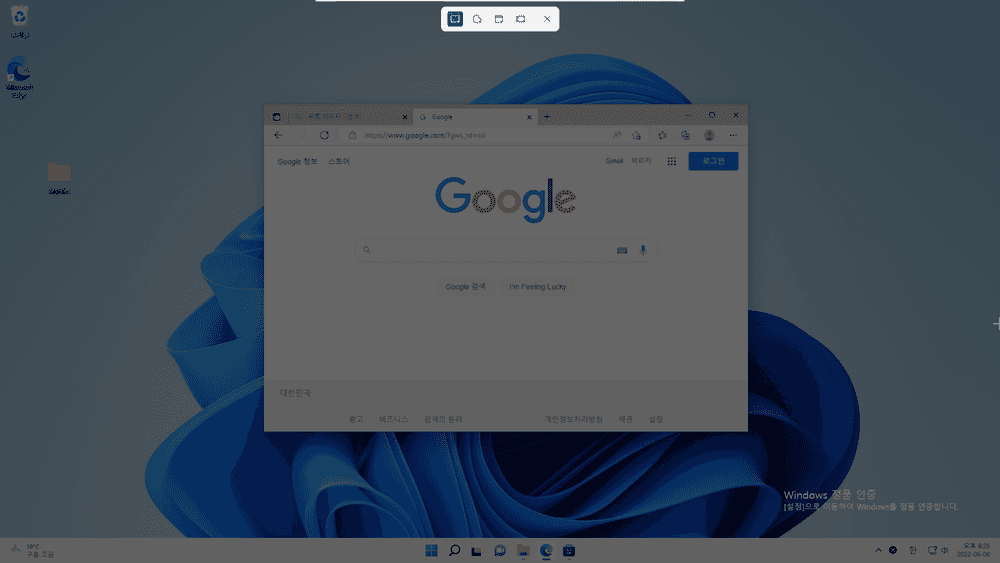
제공하는 도구를 이용하여 영역을 선택하시면, 캡처 도구 앱이 뜨면서 이미지 위에 펜으로 그리거나 자르는 등의 편집을 할 수 있습니다. 편집이 끝나면 오른쪽 위의 저장 버튼을 눌러서 파일로 저장할 수 있습니다. 이미지를 편집할 수 있다는 장점이 있지만, 자동으로 파일로 저장되지 않고 직접 저장 버튼을 눌러야 저장이 됩니다.
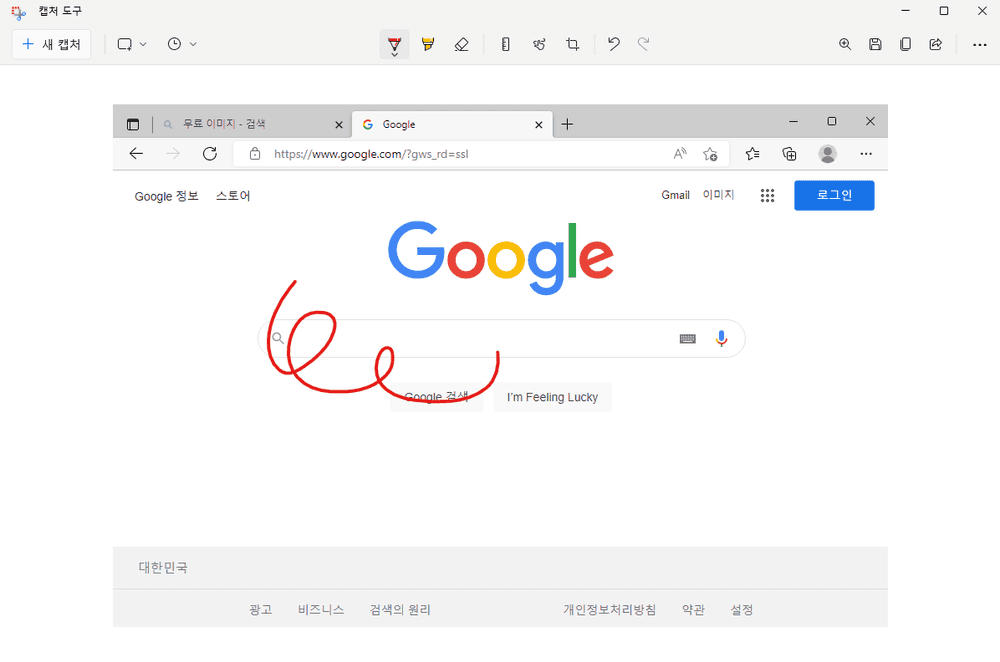
3.1 캡처 도구 앱을 실행하여 스크린샷 캡처
단축키 대신에 아래와 같이 캡처 도구 앱을 직접 실행하여 스크린샷을 캡처할 수 있습니다. 앱을 실행하면 단축키를 눌렀을 때와 동일한 방식으로 캡처하고 저장할 수 있습니다.

4. PrtScn 키로 스크린샷 이미지를 클립보드에 저장
PrtScn 키를 누르면 전체 화면의 스크린샷이 클립보드에 저장됩니다. 파일로 저장되지 않기 때문에 그림판 같은 프로그램에서 이미지를 붙여넣고 다시 저장해야 합니다. 즉, PrtScn를 누르고, 그림판 위에서 Ctrl + V를 누르면 스크린샷 이미지가 그림판에 붙여넣어집니다.
그림판에 붙여넣지 않고 클립보드에 저장된 스크린샷 목록을 확인하려면 Win + V를 누르시면 됩니다. 클립보드에 저장된 목록을 모두 지우려면 "모두 지우기" 버튼을 클릭하시면 됩니다.